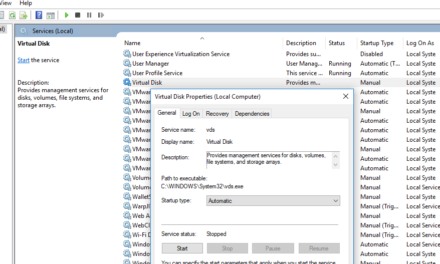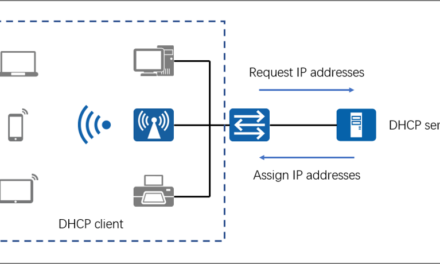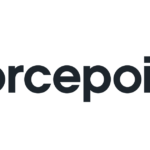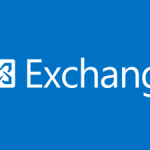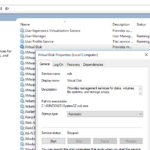Merhaba arkadaşlar çok uzun süredir düşünüp de yazamadığım bir makale için bugün kolları sıvadım.
Mail sunucularını şirket içerisinde barındırmak isteyen firmaların veya regülasyonlara tabi olan finans şirketlerinin on-prem kullanmak zorunda oldukları piyasada parmak ile gösterilen en iyi mail sunucusunun kurulumunu yapacağız.
ADIM-1
Öncelikler bu işlemi vmware ortamında yapacağım bilgisini vermek isterim.
Gerekli Malzeme Listesi 🙂
- 1 adet DC yani Active Directory kurulu olmalıdır.(Windows Server 2016).
- 1 adet Exchange i kuracağımız ayrı bir sunucu.(Windows Server 2016)
- 1 adet Exchange 2016 ISO dosyası.
- 1 adet Enterprise Admin, Schema Admin ve Domain Admin yetkilerine sahip kullanıcı.
- .NET Framework 4.8 ve Microsoft Unified Communications Managed API 4.0, Office Filter Pack 64 bit
- Ek olarak Visual C++ Redistributable Package for Visual Studio 2012 ve Visual C++ Redistributable Package for Visual Studio 2013 yüklenmelidir.
Sistem Gereksinimi;
- Intel 64 bit veya AMD64 Platform sunucu
- Minimum mailbox server için 8 GB ram. Edge Server için 4 GB ram gerekli.
- Exchange kurulum yeri için 30-40GB yeterlidir.
- Unified Messaging, language pack ve message queue database için toplam 2-3 gb ayırın derim.
ADIM-2
DC üzerineki DNS de A host kaydı oluşturuyoruz. Klasik olarak burada biz de mail.yunus.local adresini kullanacağız.
Mail adında bir A host kaydı oluşturmanız yeterlidir.

Buradaki mail A host kaydımızın IP bilgisi exchange sunucumuz ile aynı olmalıdır.
ADIM-3
Daha önce malzeme listesinde belirttiğim gibi Exchange sunucumuzu domaine aldıktan sonra buradaki tüm yetkilere sahip kullanıcı ile exchange kurulumu yapacağımız makinede oturum açmalıyız.
.NET Framework 4.5.2, Microsoft Unified Communications Managed API 4.0 Office Filter pack kurulumlarını bu adımda yapıyoruz.
Aşağıdaki linklerden ulaşabilirsiniz.
Office Filter Pack 64 bit: https://www.microsoft.com/en-us/download/confirmation.aspx?id=17062
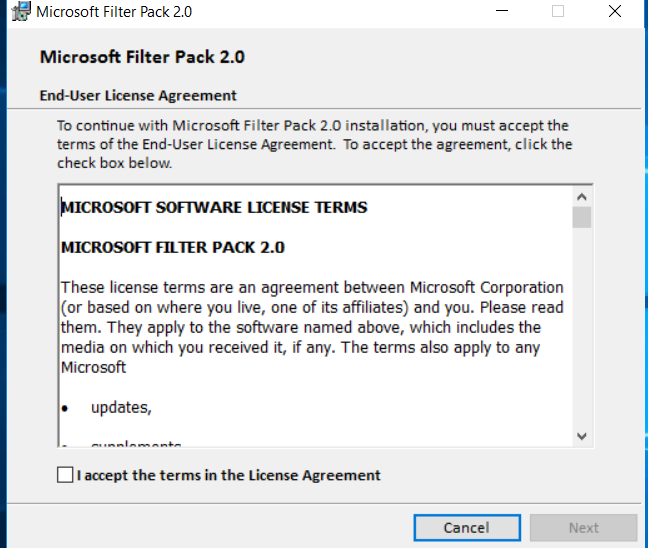
.NET Framework 4.5.2: https://www.microsoft.com/en-us/download/details.aspx?id=42642 (Windows Server 2016 da ihtiyaç duyulmayacaktır.)
Fakat CU23 gibi versiyonlar .NET Framework 4.8 istemektedir. Cumulative Update lere göre .NET gereksinimini aşağıdaki tablodan kontrol edebilirsiniz.
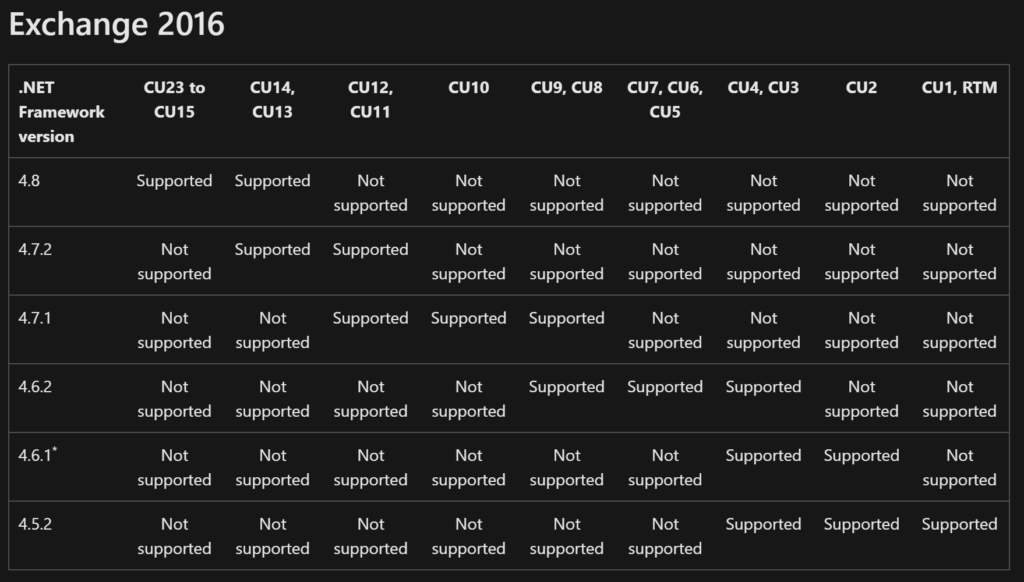
Microsoft Unified Communications Managed API 4.0: https://www.microsoft.com/en-us/download/details.aspx?id=34992
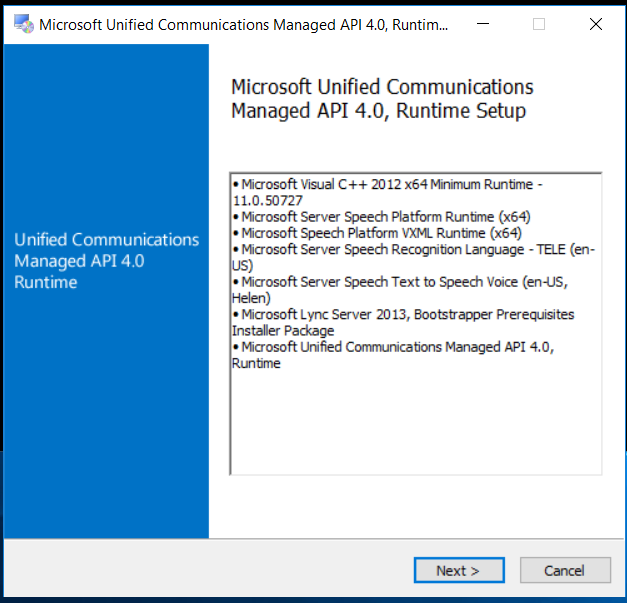
Ek olarak Visual C++ Redistributable Package for Visual Studio 2012 ve Visual C++ Redistributable Package for Visual Studio 2013 yüklenmelidir.
ADIM-4
Active Directory yönetim konsolunun yükleme işlemini yapıyoruz.
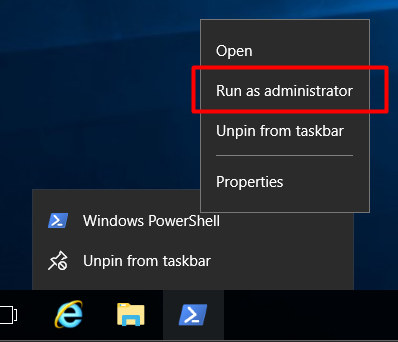
Yönetici olarak açtığınız Powershell konsolunda aşağıdaki komutu çalıştırmanız yeterlidir.
Install-WindowsFeature RSAT-ADDS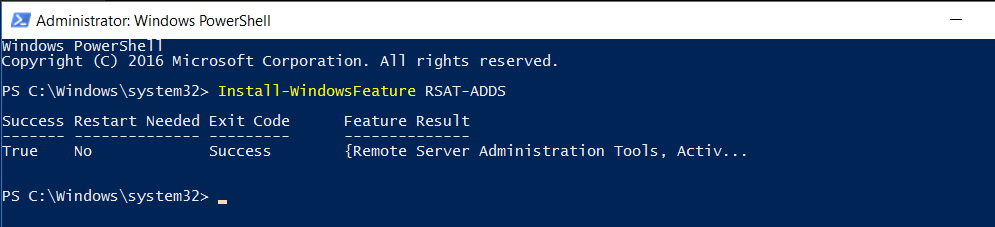
AD featurelarını yüklediğimize göre sıra geldi Exchange in kullanacağı sistem rollerinin kurulumuna. Tabi istersen bu rollerin her birini next next diye kurabiliriz ama aşağıdaki komut ile bu işlem hızlı bir şekilde çözülecektir. Aşağıdaki komut çalışmaz ve powershell bazı featureları bulamadığını söyler ise 2. komut setini çalıştırınız. Buradaki featurelar Mailbox server için hazırlanmıştır.
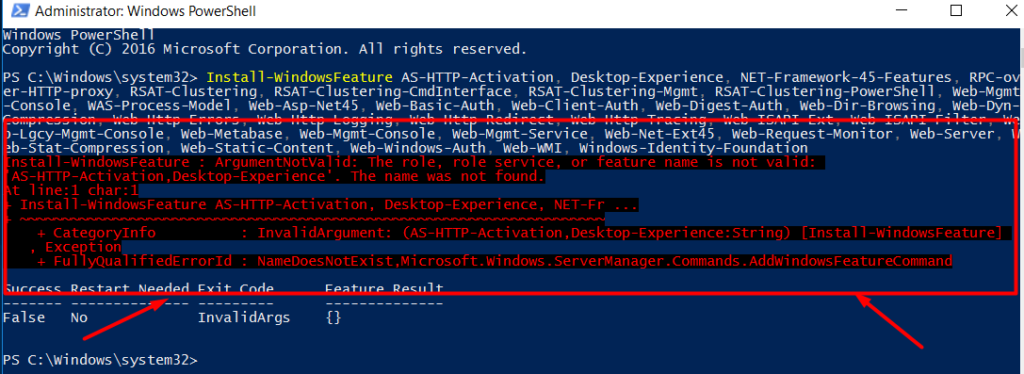
Mailbox Server için aşağıdaki komutu kullanmanız yeterlidir.
Install-WindowsFeature NET-Framework-45-Core, NET-Framework-45-ASPNET, NET-WCF-HTTP-Activation45, NET-WCF-Pipe-Activation45, NET-WCF-TCP-Activation45, NET-WCF-TCP-PortSharing45, Server-Media-Foundation, RPC-over-HTTP-proxy, RSAT-Clustering, RSAT-Clustering-CmdInterface, RSAT-Clustering-Mgmt, RSAT-Clustering-PowerShell, WAS-Process-Model, Web-Asp-Net45, Web-Basic-Auth, Web-Client-Auth, Web-Digest-Auth, Web-Dir-Browsing, Web-Dyn-Compression, Web-Http-Errors, Web-Http-Logging, Web-Http-Redirect, Web-Http-Tracing, Web-ISAPI-Ext, Web-ISAPI-Filter, Web-Lgcy-Mgmt-Console, Web-Metabase, Web-Mgmt-Console, Web-Mgmt-Service, Web-Net-Ext45, Web-Request-Monitor, Web-Server, Web-Stat-Compression, Web-Static-Content, Web-Windows-Auth, Web-WMI, Windows-Identity-Foundation, RSAT-ADDSYukarıdaki komutu çalıştırdığınızda sunucunun restart yapılması gerekiyor.
Ardından Windows update üzerinden update durumunu tekrar kontrol etmenizde fayda var.
ADIM-5
Bu adımda Active Directory Üzerinde Schema genişletme işlemini yapacağız. Bu sayede sistemimize exchange ile ilgili yeni attributelar eklenecektir.
İndirdiğimiz en güncel Exchange ISO sunu makinemize bağlayalım.
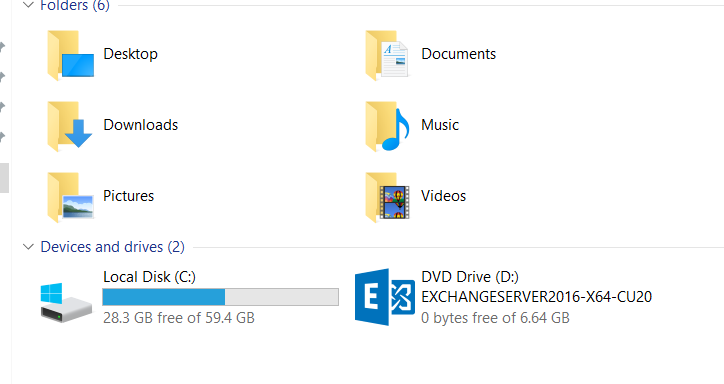
Komut istemini (CMD) yönetici olarak açıyoruz. Ardından işlemlerimize başlıyoruz.
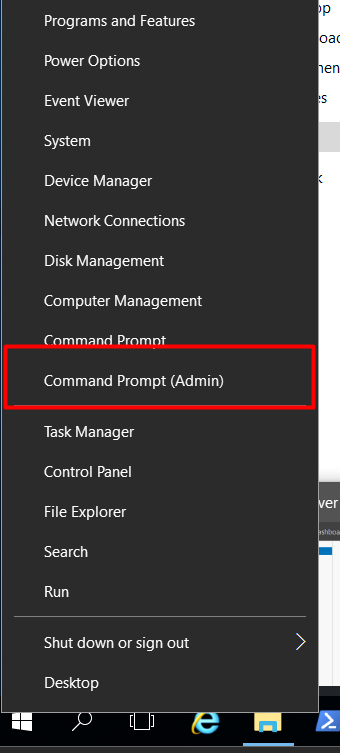
İlk olarak aşağıdaki komutu çalıştırıyoruz. Hata vermesi durumunda lütfen diğer adıma geçmeyin.
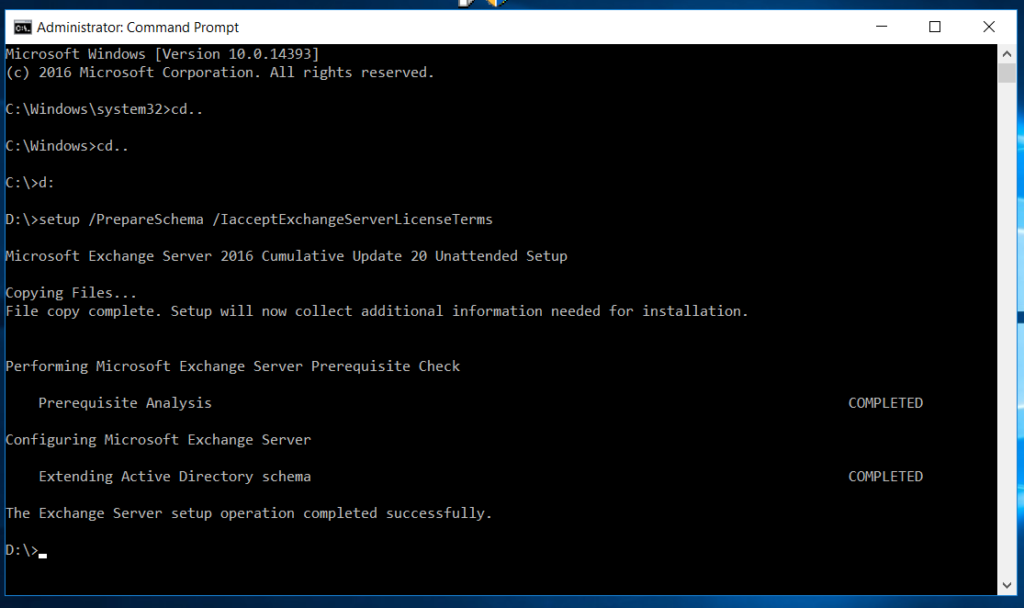
Setup.exe /IAcceptExchangeServerLicenseTerms_DiagnosticDataON /PrepareSchemaİlk adımı başarıyla tamamlıyoruz.
Şimdi ise AD ortamını Exchange 2016 kurulumu öncesi hazırlıyoruz. Bunun için aşağıdaki komutu kullanmalısınız.
Organizasyon adı kısmına AD ye ait NETBIOS ismini yazabilirsiniz.
ADIM-6
setup /PrepareAD /OrganizationName:”Exchange Organizasyon Adı” /IacceptExchangeServerLicenseTerms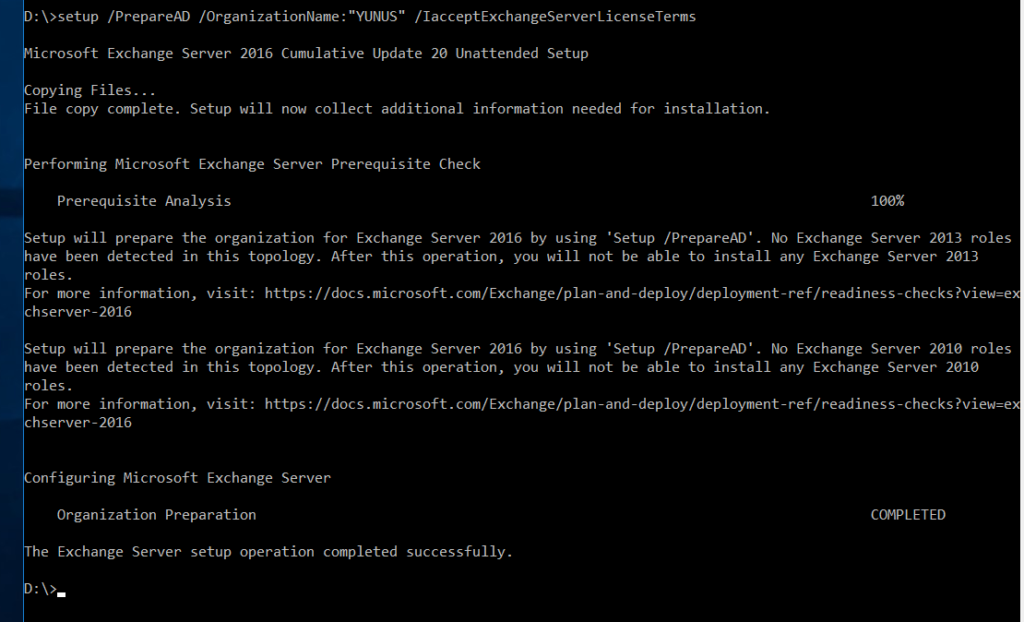
NOT: Komut istemi (CMD) üzerinden yaptığımız tüm işlemleri PowerShell üzerinden de yapmayı tercih edebilirsiniz.
Önemli: Eğer ortamınızda birkaç tane DC var ise aşağıdaki komutu çalıştırarak diğer tüm DC lere doğru şekilde kurulum yapıldığını test edebiliriz.
Setup.exe /PrepareAllDomains /IAcceptExchangeServerLicenseTermsPrepareAD işlemimiz de başarıyla sonuçlandı.
PrepareAD ve PrepareSchema işlemleri sonrası herşeyin başarılı olup olmadığını Active Directory üzerinden kontrol edebiliriz.
“Microsoft Exchange Security Groups” OU sunu görmemiz gerekiyor.
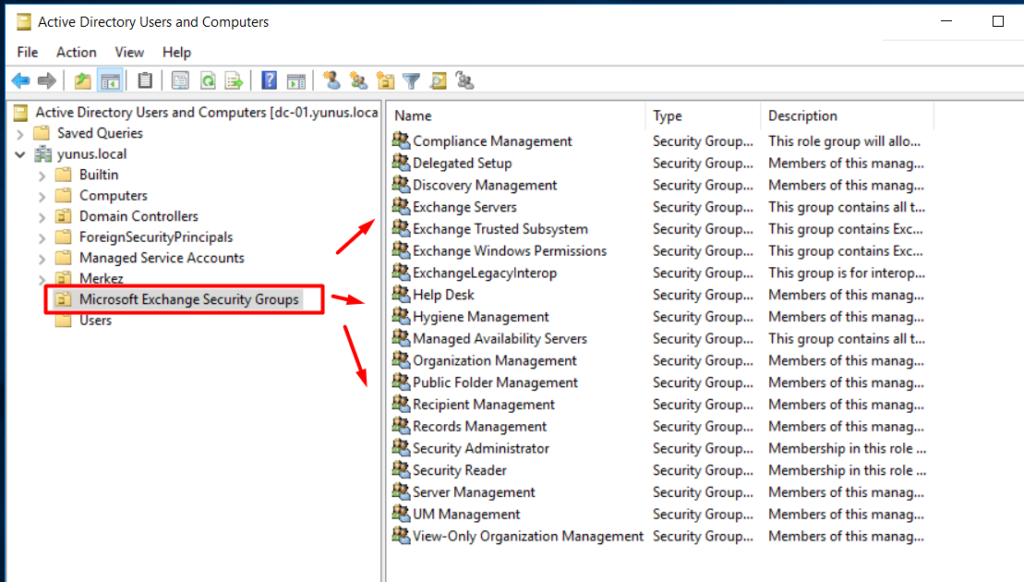
Daha önce tüm yetkileri verdiğimiz kullanıcımızın Organizasyon Management security grubuna eklendiğini görebiliriz.
Herşey olması gerektiği gibi.
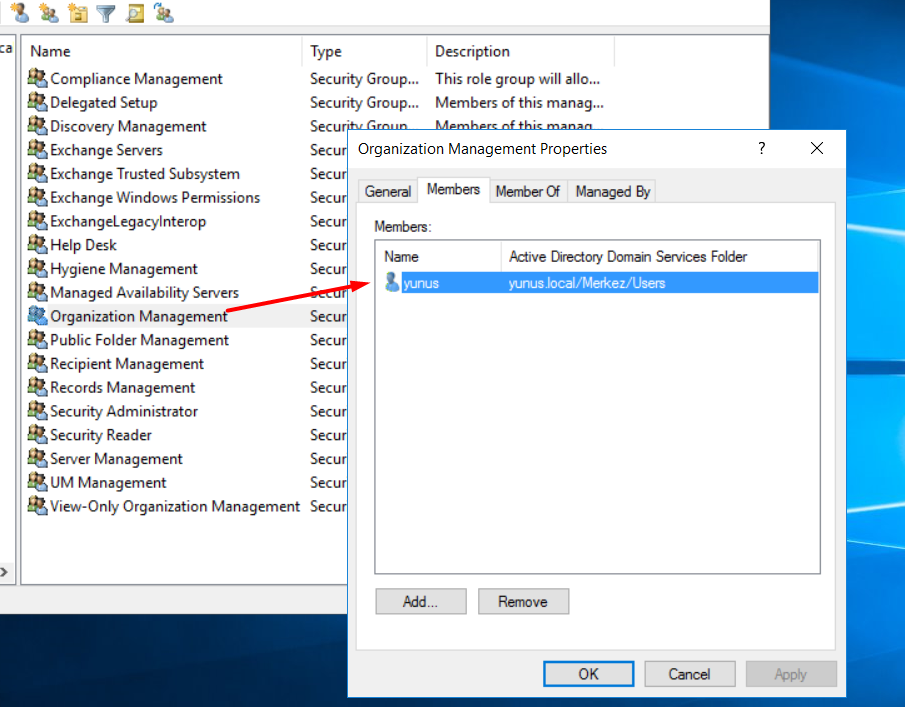
ADIM-7
Artık sevdiğimiz GUI destekli kurulum aşamasına geçiyoruz.
İsterseniz gidip ISO içerisindeki Setup.exe yi tıklayın isterseniz CMD den devam ederek setup yazıp yükleme işlemine başlayabilirsiniz.
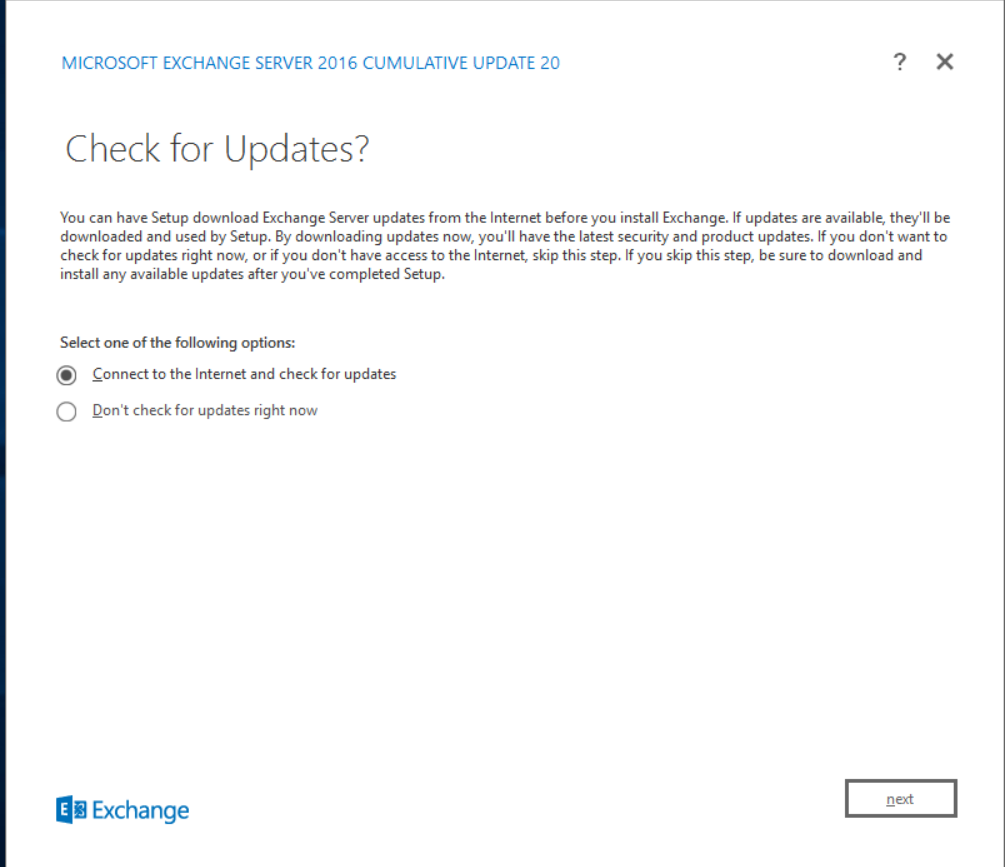
Burada tüm güncellemeleri almanızı sonra yüklemeye devam etmenizi öneririm. Güncellemeleri alıyoruz ve “Next” diyoruz.
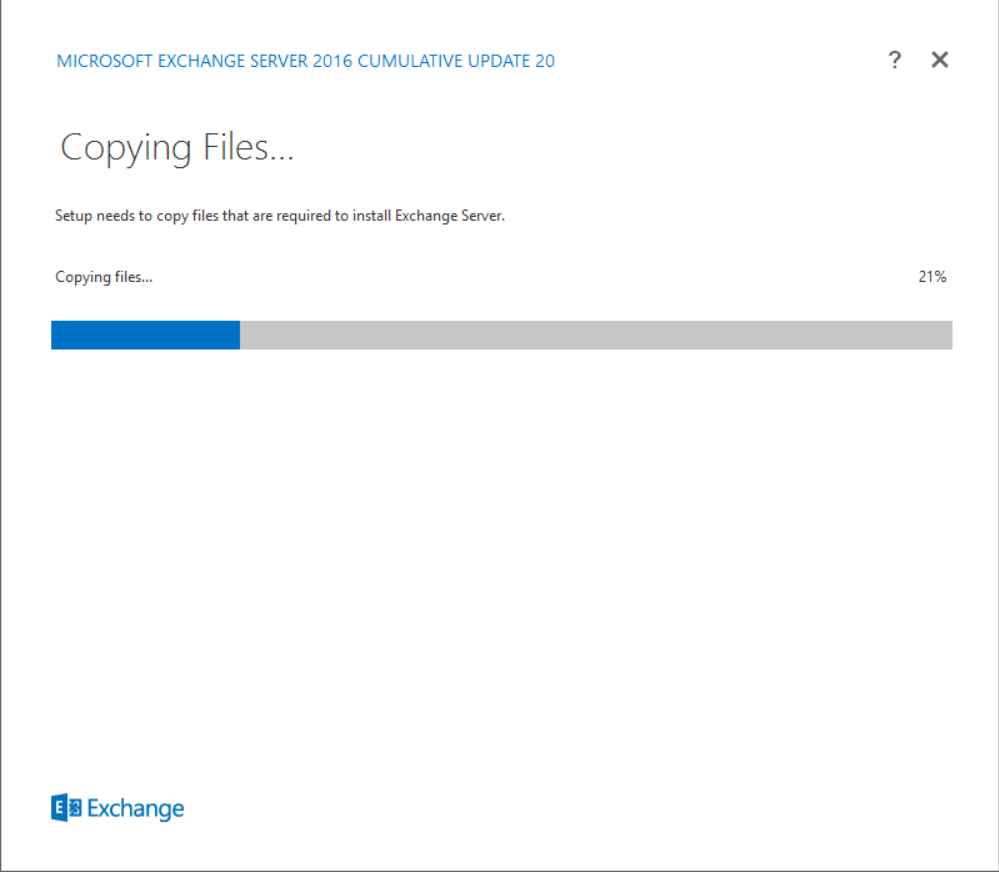
Güncellemeleri aldıktan sonra dosyalar kopyalanıyor.
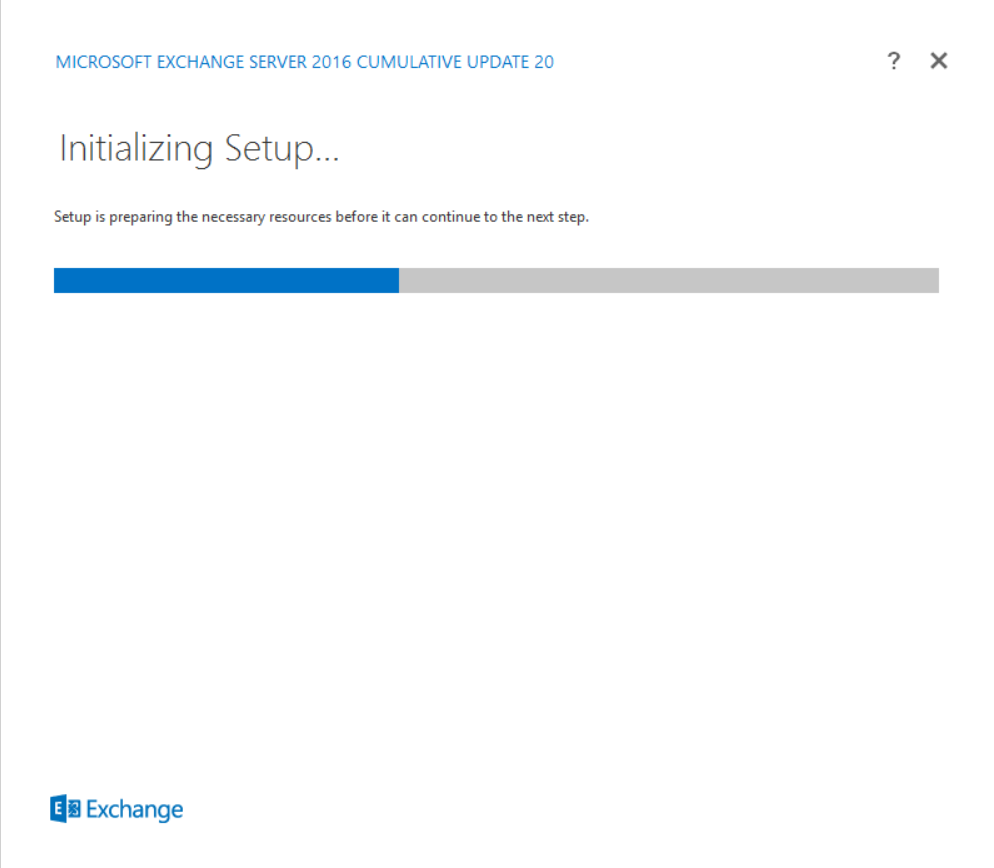
Sistem taranıyor ve yükleme işlemine hazırlanılıyor.
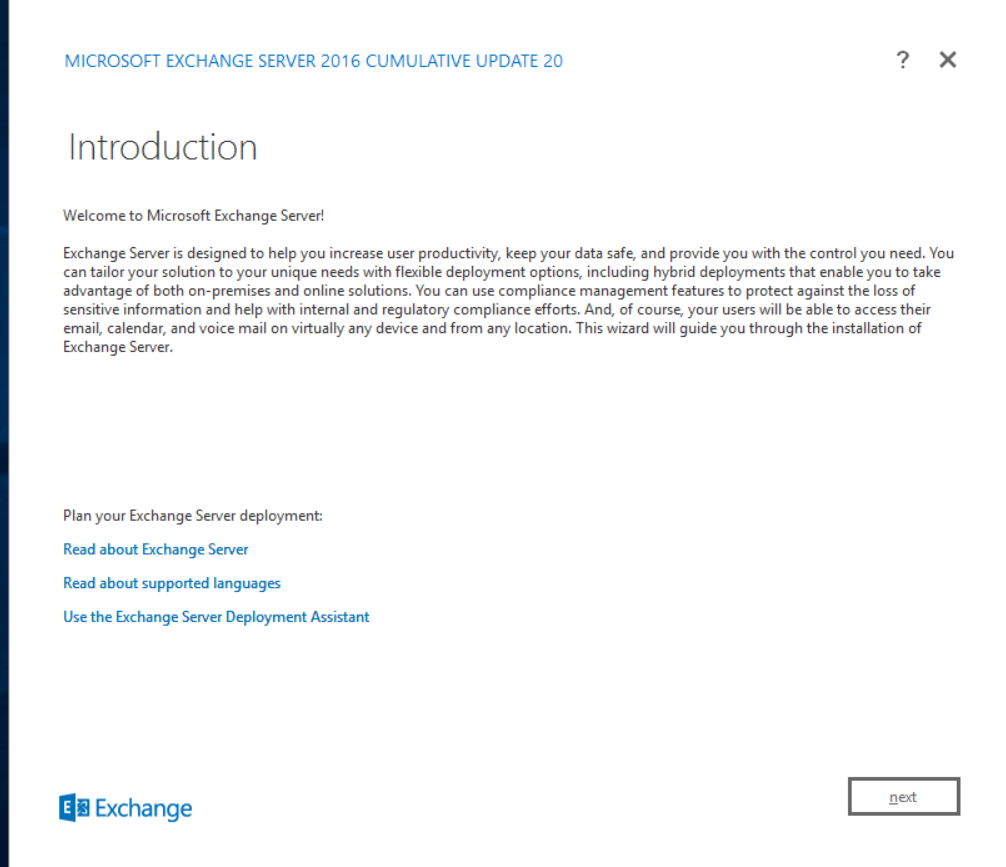
Next diyoruz ve ilerliyoruz.
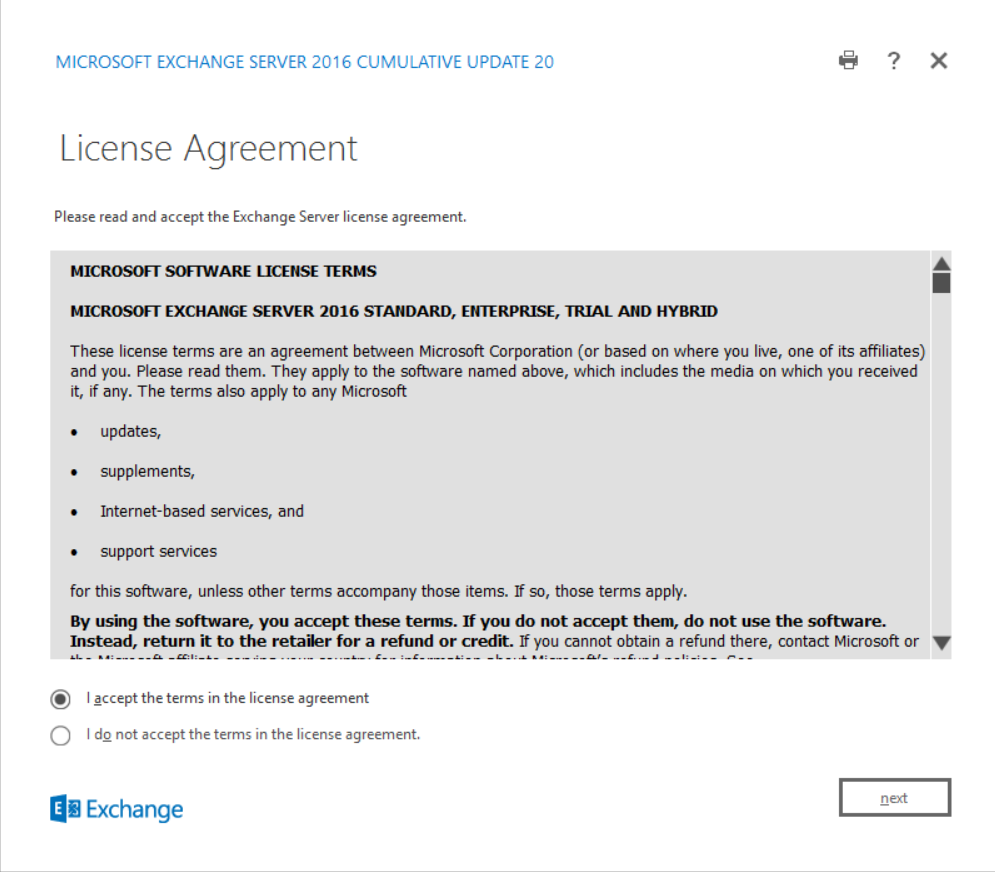
Lisansı kabul ederek devam ediyoruz.
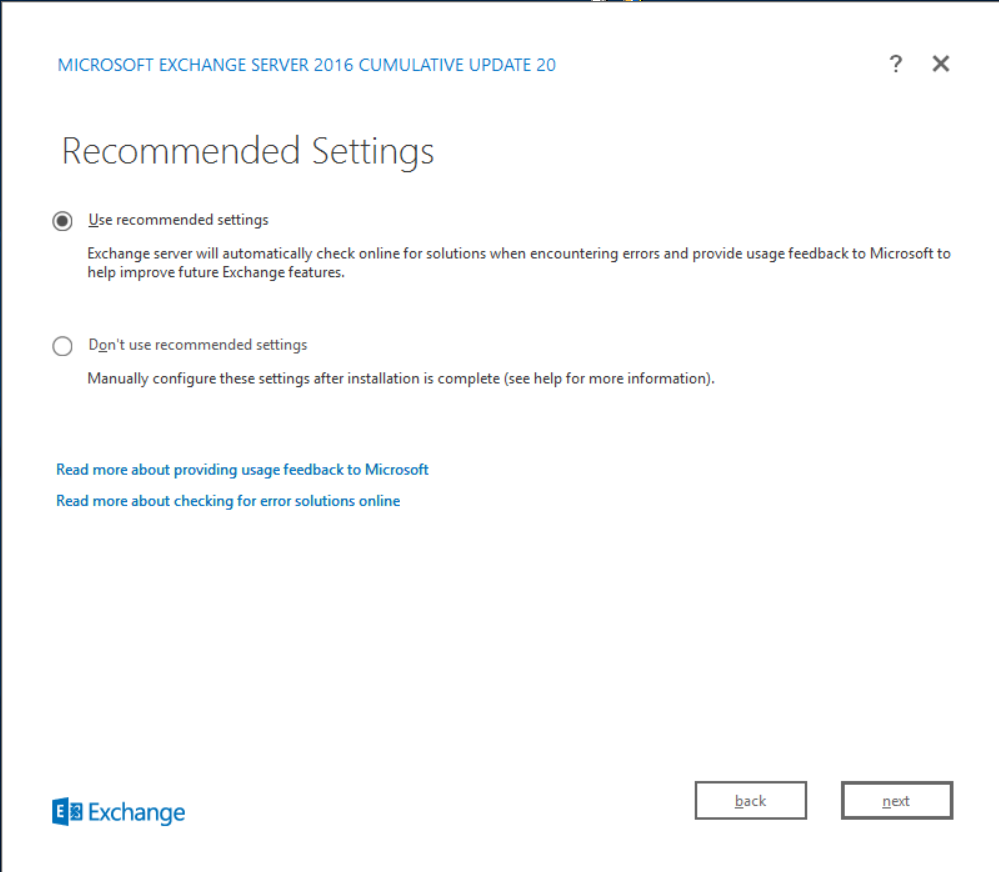
Kurulum ile alakalı ayarları değiştirebiliriz fakat abiz burada ilk seçenek olan önerilen ayarlar ile devam ediyoruz.
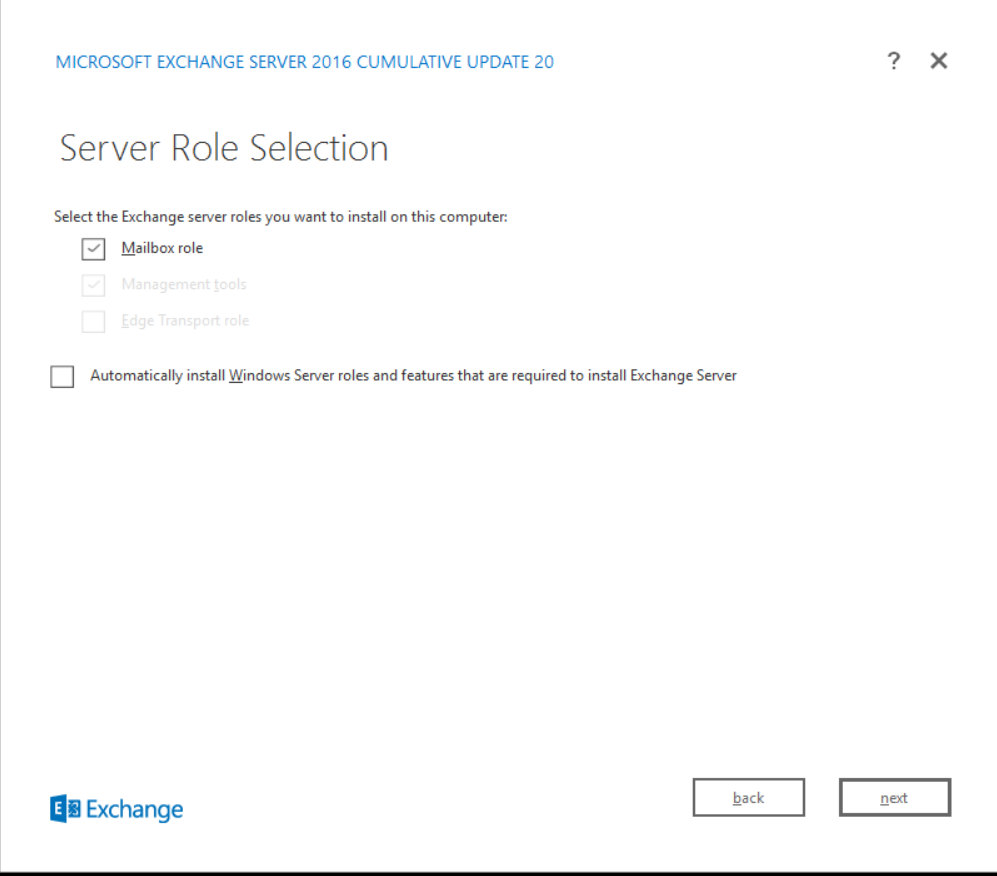
Burada ise Mailbox rolünü kuracağımız için onu seçiyoruz ve Management tools da otomatik olarak ekleniyor. Next diyoruz.
Aslın aşağıdaki kutucuğu seçersek kurmak istediğimiz role ait feature ve rolleri otomatik kurdurabiliyoruz. Fakat biz bu işlemi daha öncesinde hallettik.
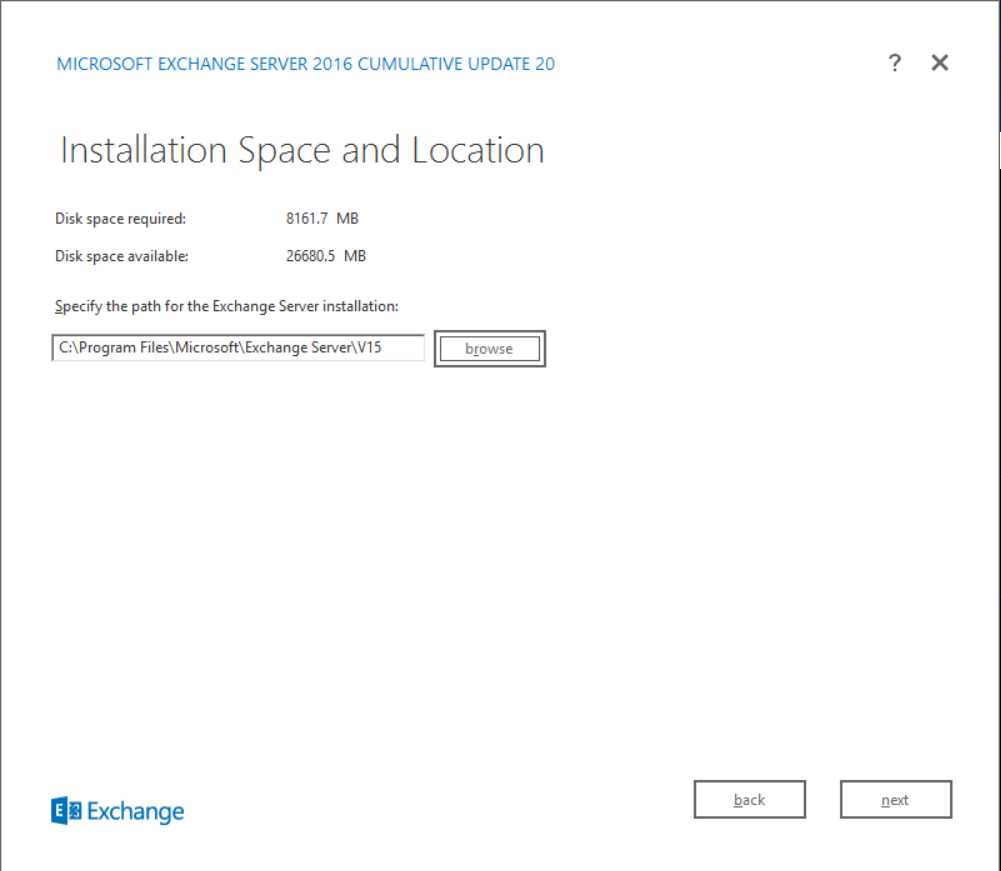
Yükleme dizini ve disk durumlarını gözden geçirebilir yükleme dizinini değiştirebiliriz. Next diyoruz.
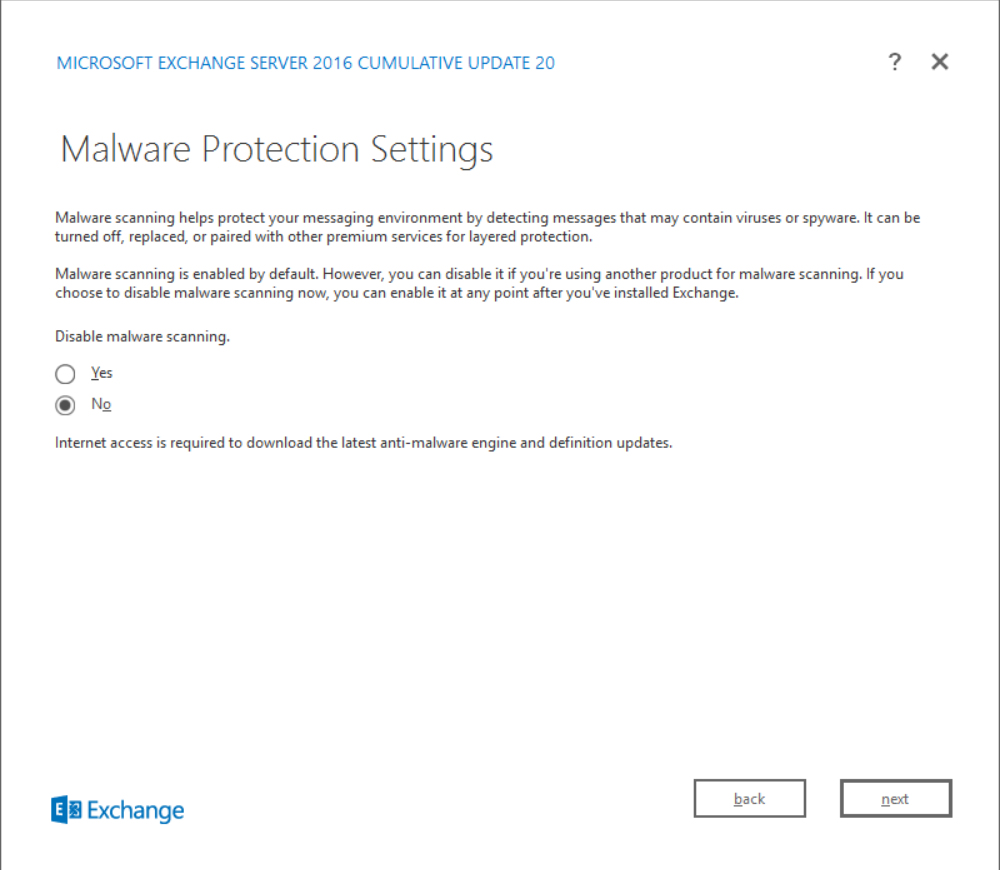
Exchange e ait malware protection a ihtiyacım olmadığı için “No” yu seçip next diyorum.
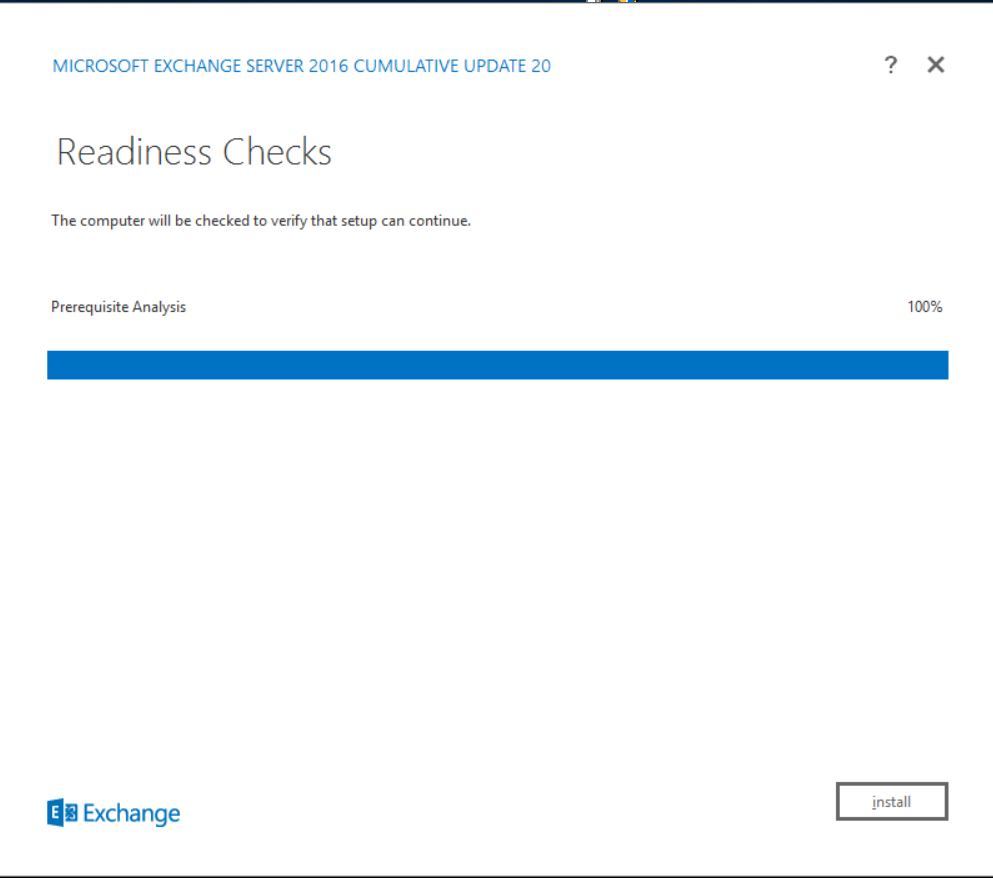
Yükleme yapılacak makinede son kontrolleri yapıyor ve ardından “Install” diyerek kuruluma başlıyoruz.
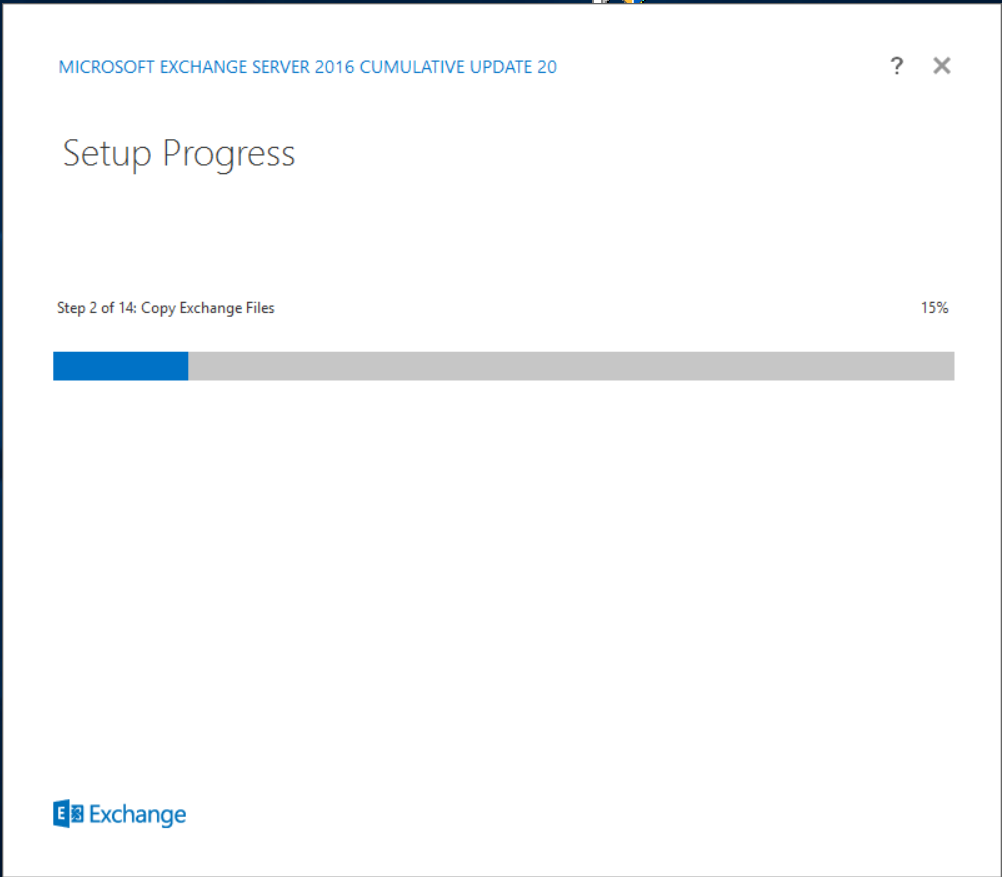
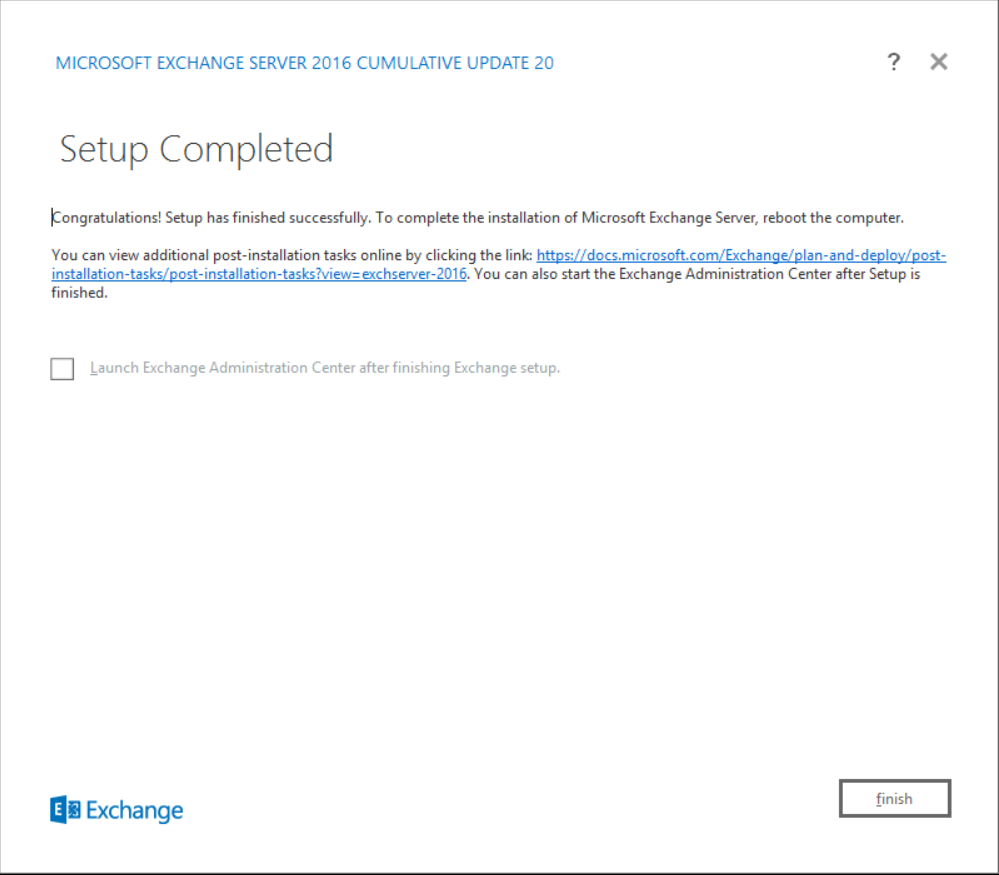
Yükleme işlemi tamamlandı. Hemen gidip services konsolundan Exchange servislerini kontrol ediyoruz.
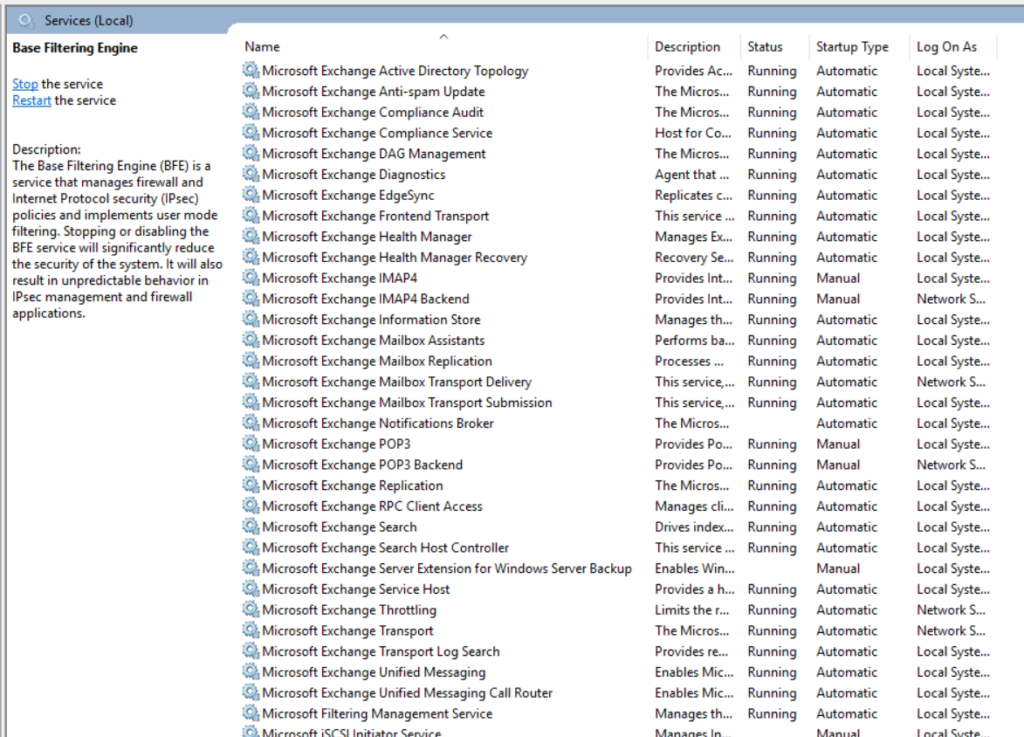
IIS servisini kontrol ettiğimizde ise yine aynı şekilde OWA ve ECP sayfalarını ve diğer sayfaları görmemiz gerekiyor.
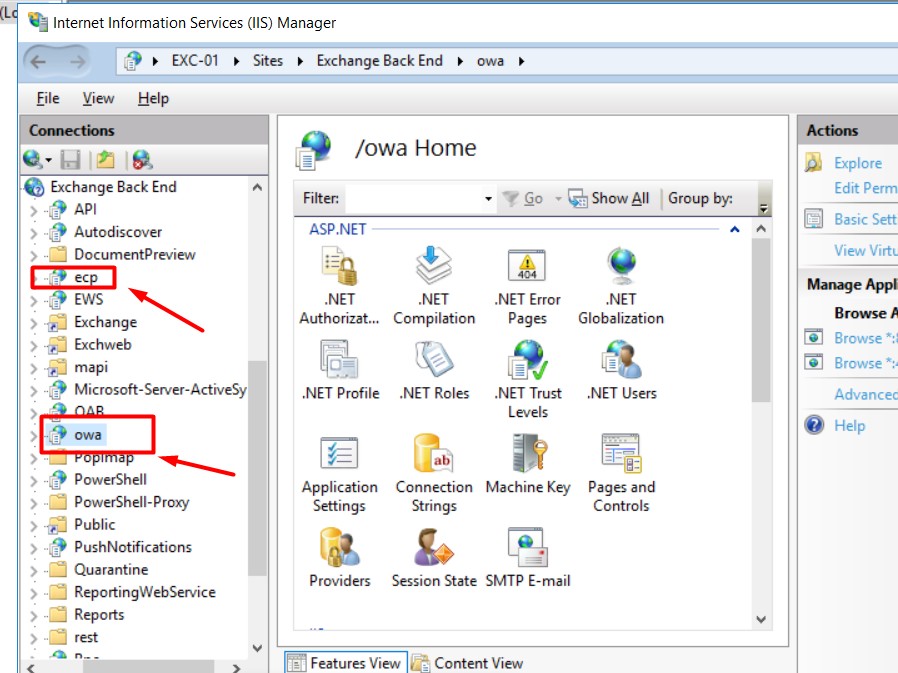
ECP (Exchange Control Panel) sayfasını kontrol edelim.
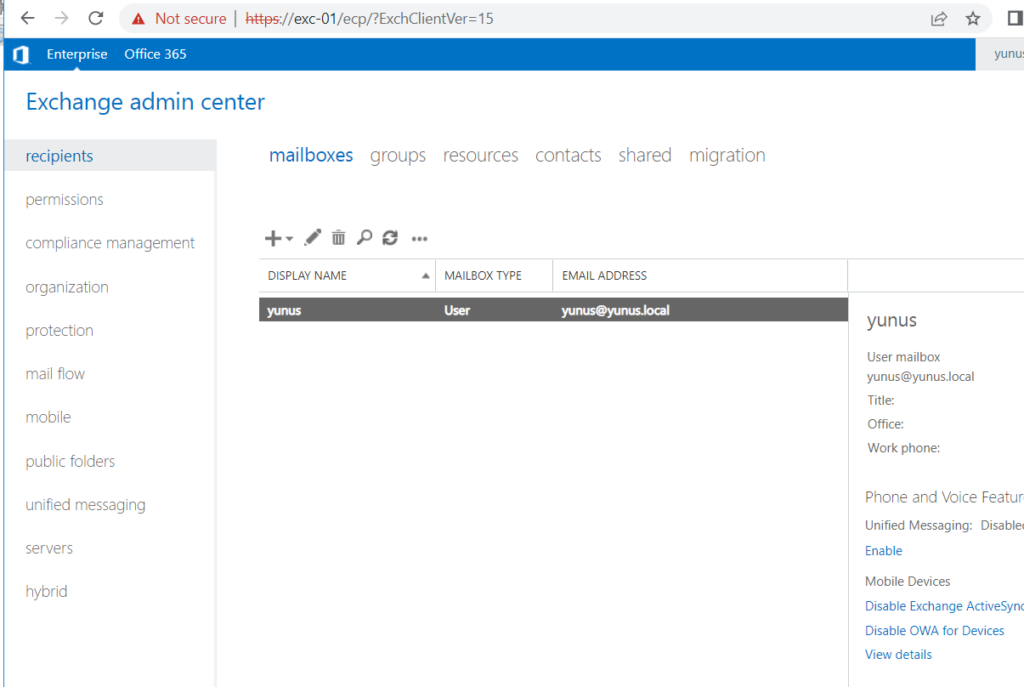
Şimdi OWA sayfasını kontrol edelim.
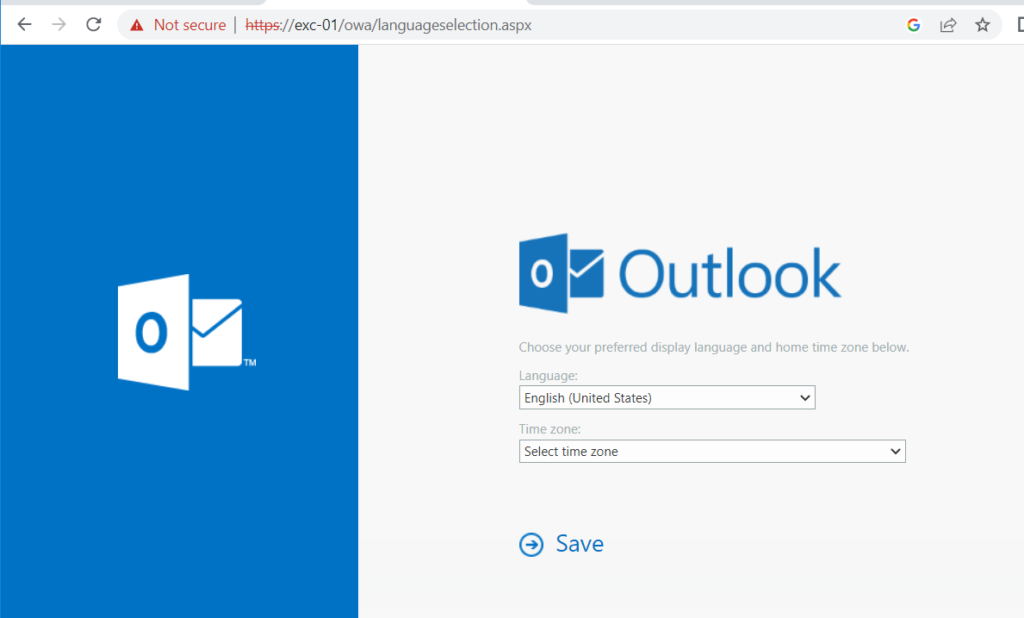
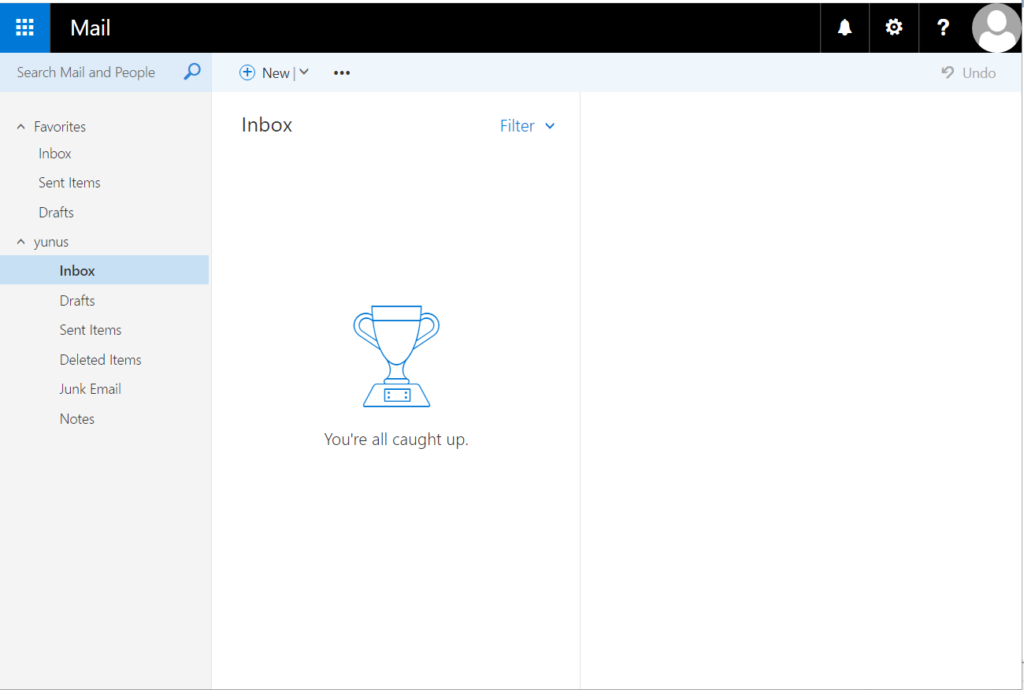
Exchange 2016 kurulumunu adım adım anlatmaya çalıştım. Elimden geldiğince.
Sorularınız olursa sormaktan çekinmeyin lütfen.
Hepinize iyi çalışmalar 🙂

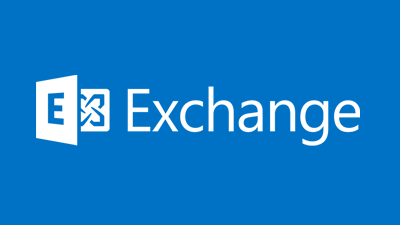
![Windows NT 3.51 Advanced Server Kurulumu [NOSTALJİ]](https://yunuscobas.com/wp-content/uploads/2021/02/nt3.51_kapak-440x264.png)