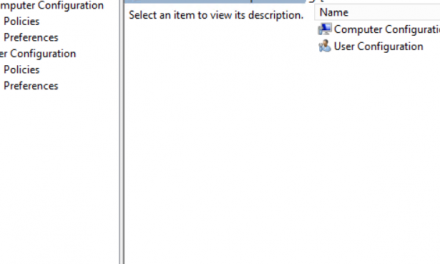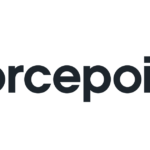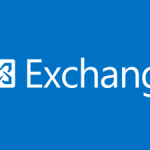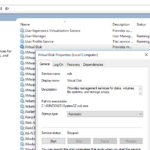Merhaba arkadaşlar bugünkü konumuz Vmware workstation da sanal pc oluşturmak. Aslında bir sistemci için peynir ekmek yemek gibi birşey. Ama yazılarımın amacı her zaman hiç bilmeyenlere hitap etmek olduğu için yine de anlatacağım 🙂
VMware Workstation programının kurulumunu tamamladıktan sonra programı açarak aşağıdaki adımları takip etmeniz yeterli.
1.ADIM
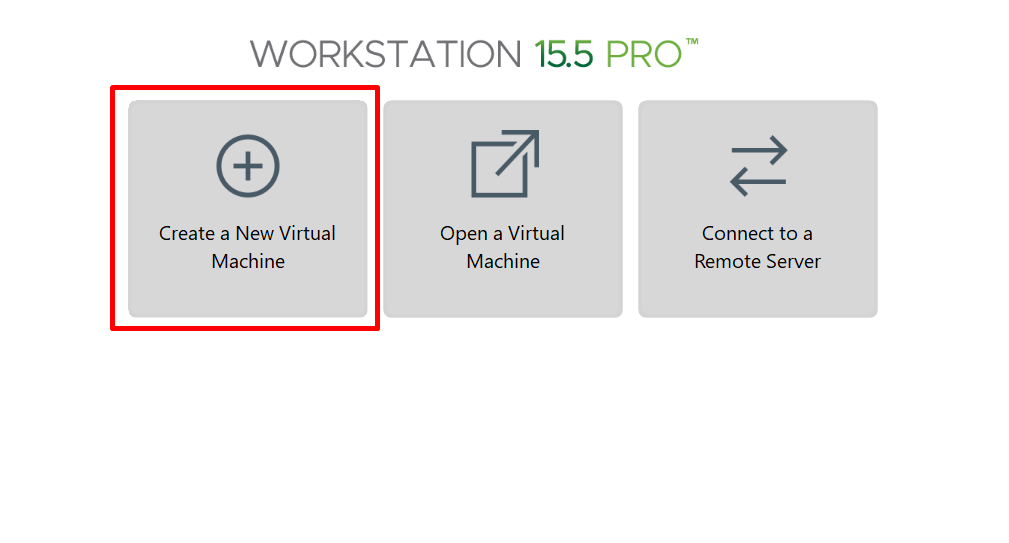
2.ADIM
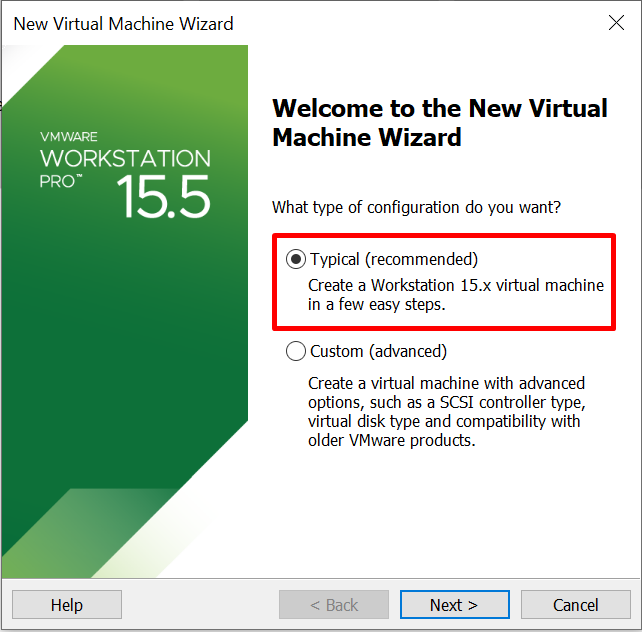
3.ADIM
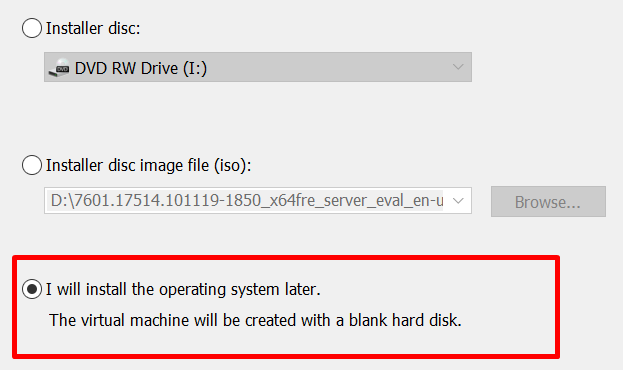
Burada bizi 3 seçenek karşılıyor.
1.Seçenek “installer disc”. Bu seçenekte bilgisayarımızın içerisinde bulunan dahili disksürücündeki dvd leri gösterebiliyoruz.
2.Seçenek “Installer disc Image file (ISO)”. Bu seçenekte ise indirdiğimiz veya daha önce elimizde var olan windows iso kalıbını gösterebiliyoruz. Bu seçenekte iso kalıbını başta gösterdiğimiz için bir kısım yükleme aşamalarına müdahale edemiyoruz. Bundan dolayı resimde işaretli olan seçenek ile devam ediyoruz.
3.Seçenek ise “I will install the operating system later.” İşletim sistemini sonra yükleyeceğimizi sadece boş bir harddisk oluşturacağımız belirtiyoruz.
Biz 3. seçenek ile devam ediyoruz.
4.ADIM
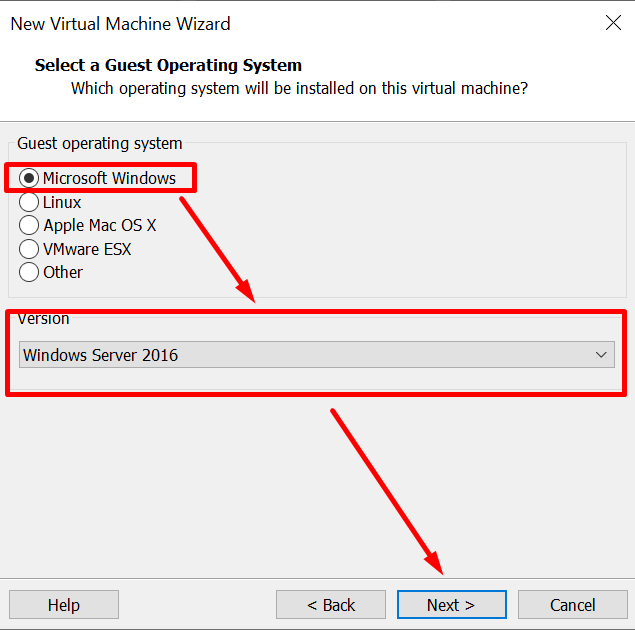
5.ADIM
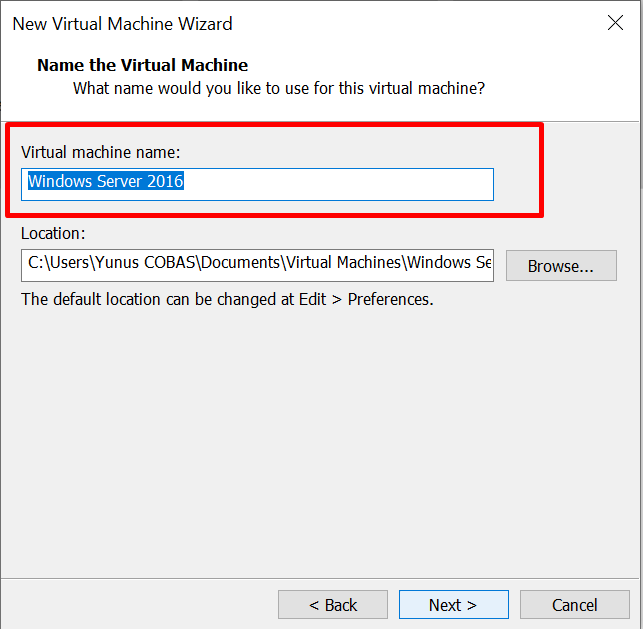
6.ADIM
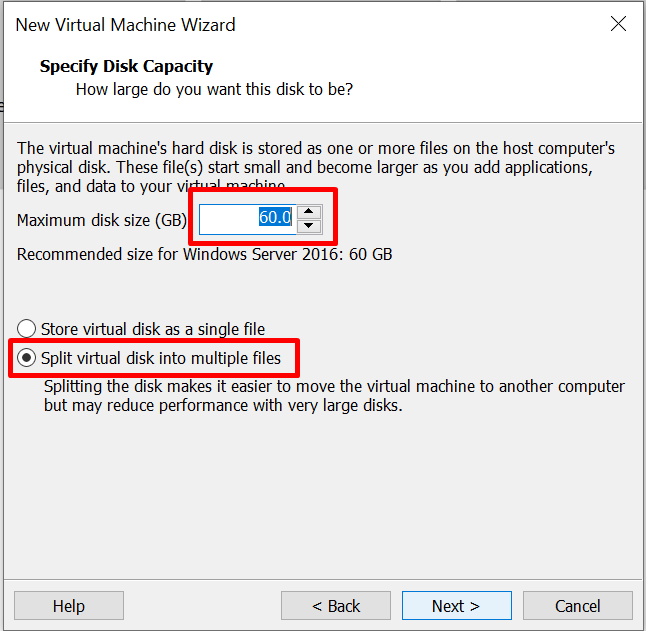
Bu bölümde “Split virtual disk into multiple files” yani parçalanmış çoklu dosya türünü seçiyoruz. Neden mi çünkü ” Single file” seçeneğinden çok daha performanslı çalışıyor. Çünkü tekli dosya ne kadar tek gibi gözüksede bu dosyaya veri işlenirken her seferinde o sanal makineye ait tekli dosyayı açmak zorunda kalmakta ve bu da performansı düşürmektedir.
7.ADIM
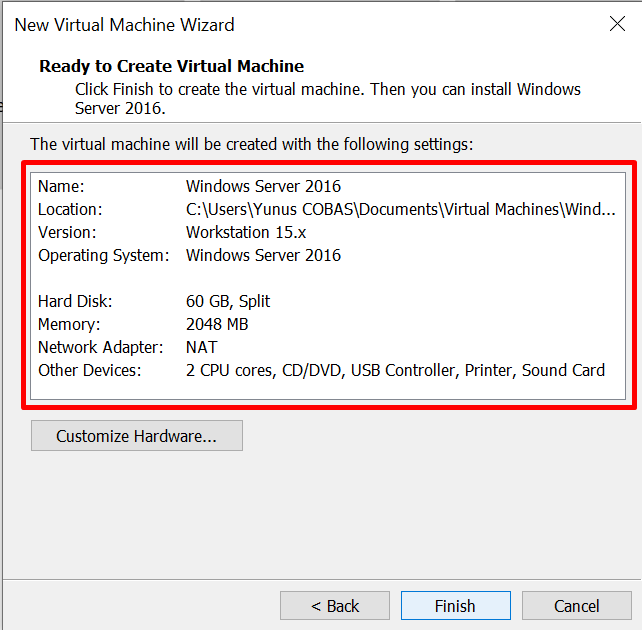
8.ADIM
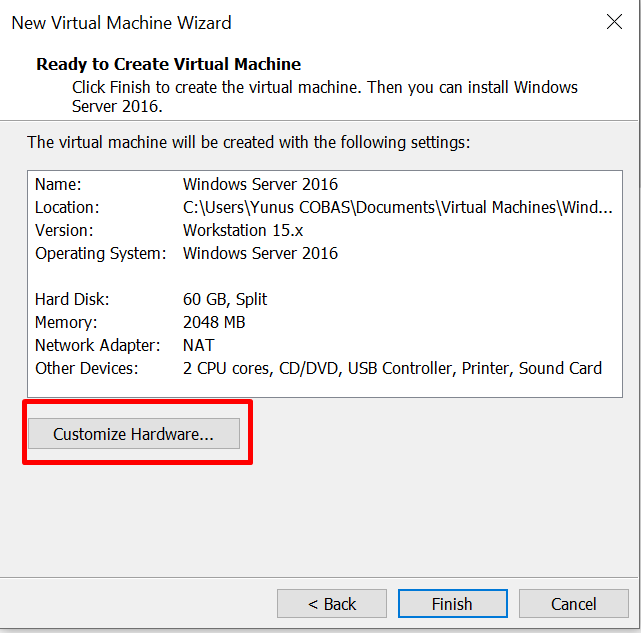
9.ADIM
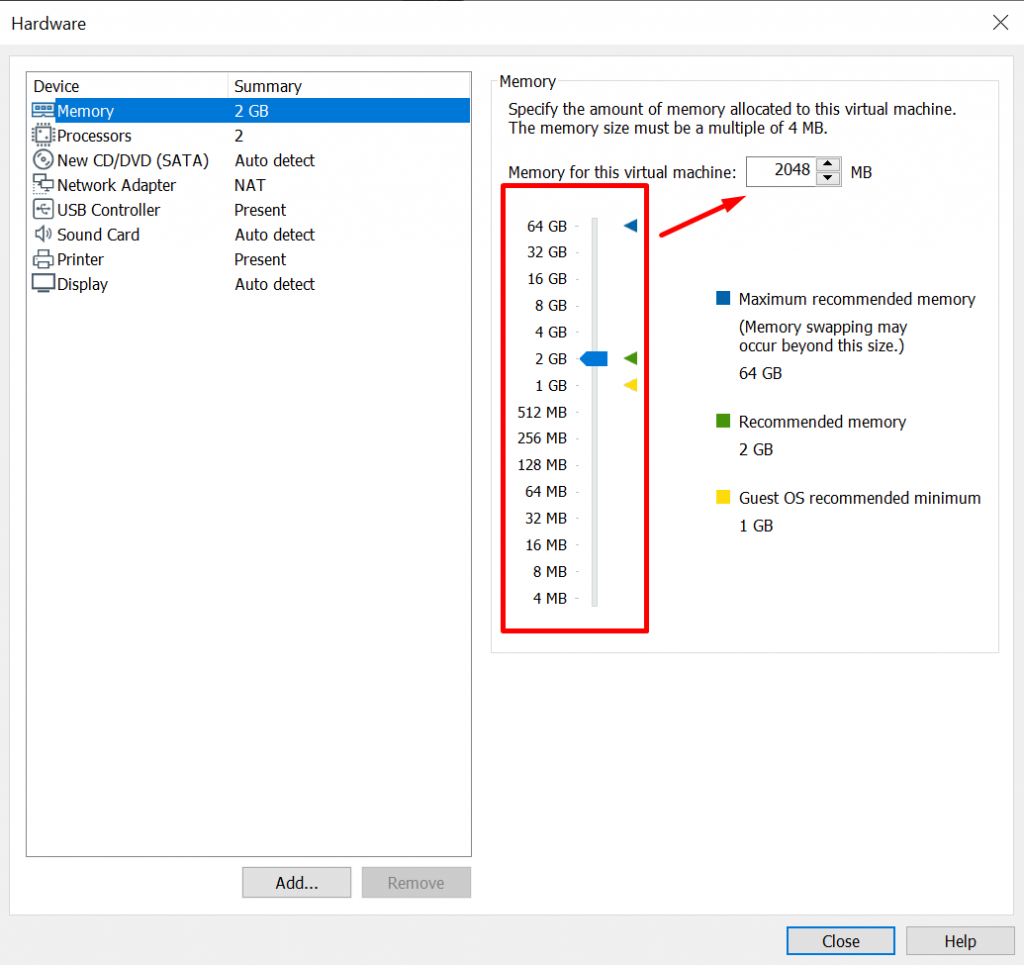
10.ADIM
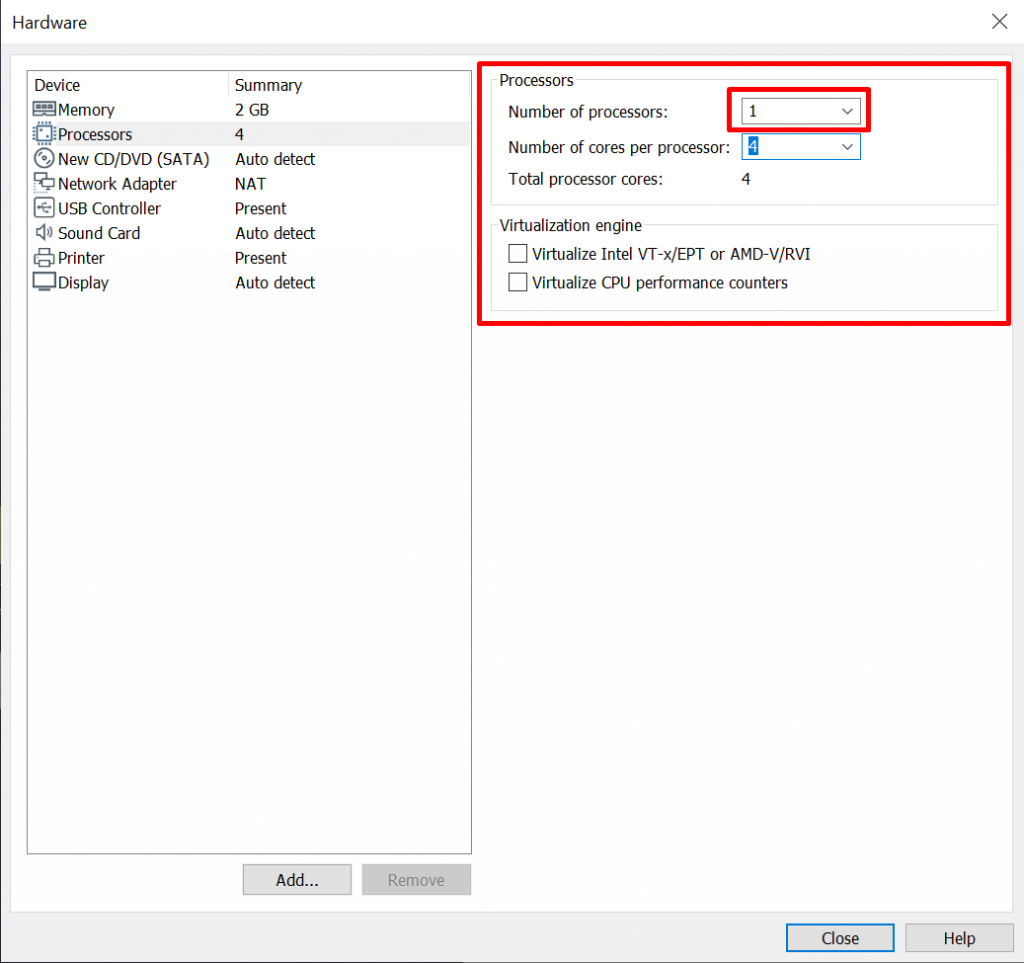
Bu ekranda 2 seçenek var.
1.Seçenek “Number of processors” yani kaç adet işlemci olduğunun bilgisini girdiğimiz yer. Dikkat edin ! kaç işlemci sorusunun cevabı buraya girilecek.
2.Seçenek “Number of cores per processor” yani mevcut işlemcinizde bulunan çekirdek sayısı.
NOT: Unutmayın kaç işlemci seçerseniz işlemci sayısı ile çekirdek sayısını çarpacaktır. (işlemci x çekirdek sayısı) 1*4 = 4 veya 2*4=8 şeklinde bir hesaplama söz konusu. Bu işlemin sonucunda sanal makinemizin çıkan sayı kadar çekirdeği olacağını bilmeliyiz.
11.ADIM
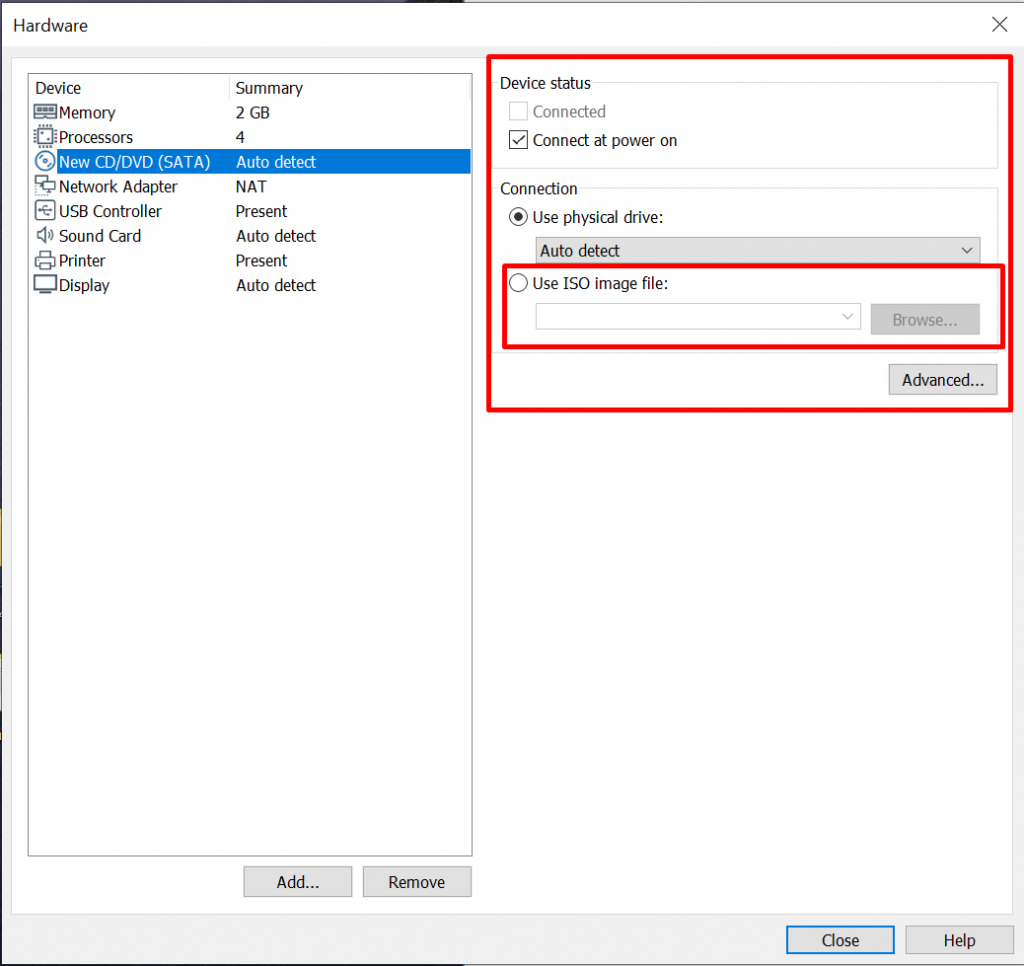
Burada dikkat etmemiz gereken basit bir durum var. “Device Status” altında bulunan “Connect at power on” seçeneğini işaretlemeden ilgili sanal makineye dvd rom u takmamış, takmış ama güç kablosunu bağlamamış gibi oluruz. Buna dikkat edin.Bu seçenek her zaman işaretli olmalıdır.
12.ADIM
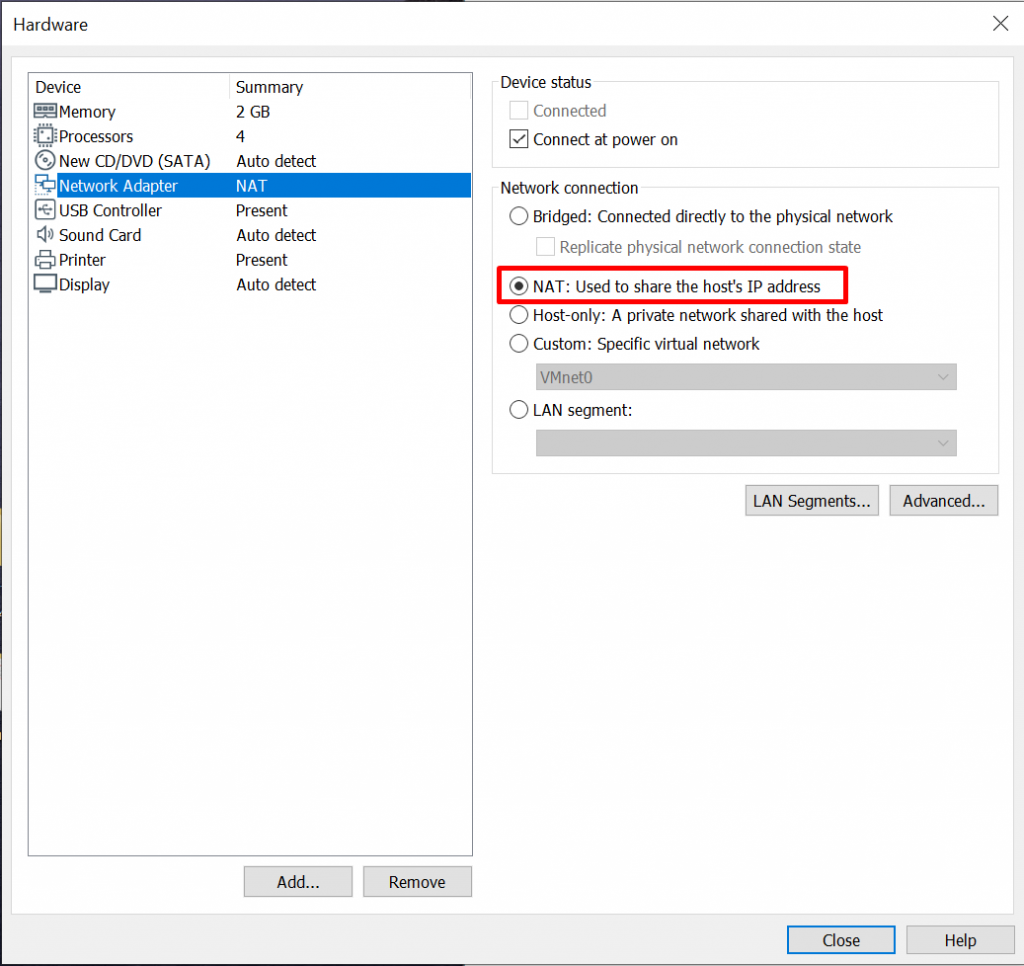
1.Seçenek Bridged: fiziksel network kartımızı direkt olarak kullanmak istediğimizde seçmeliyiz.
2.Seçenek NAT: Sanal makinemizin ip si farklı fakat fiziksel networkümüz ile bağlantımızın olduğu bir bağlantı türüdür. Yani farklı Network ID lere sahip olan ağlar arasında bağlantı kurmanızı sağlar. Netwokte çok önemli bir konu olan NAT ı araştırmanızı tavsiye ederim.
3.Seçenek Host-only: Sadece kendine özel sanal network içerisinde iletişim sağlayan bir ağ. Dış dünyaya tamamen kapalı.
4.Seçenek Custom: Kendimiz oluşturmuş ve özelleştirmiş olduğumuz sanal switchlerdir.
5.Seçenek Lan Segments: Bu kısım aslında gruplandırmış olduğumuz VM leri farklı katmanlar oluşturarak gruplayabilir aralarında iletişim kurdurabiliriz.
13.ADIM
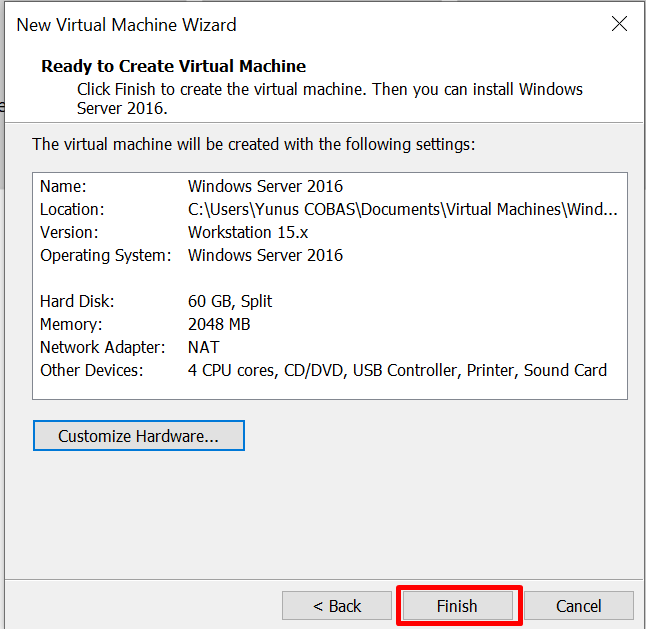
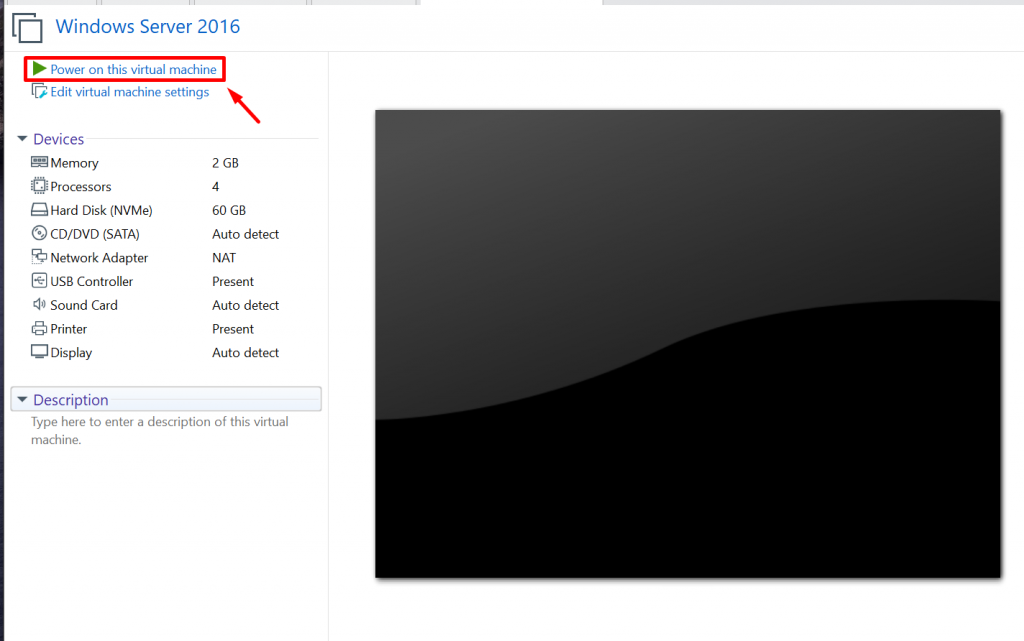
Artık herşey hazır. Finish diyoruz ve sanal pc mizin power tuşuna basarak açıyoruz.
Herkese iyi çalışmalar diliyorum..