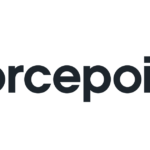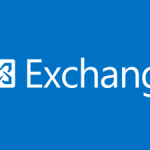Merhaba arkadaşlar bugün konumuz ArcServe UDP ürününe dahil olan Bare Metal Recovery işlemi için boot ISO dosyası oluşturmak.
Fakat bu BMR ISO su tam olarak ne iş yarıyor?
ArcServe BMR iso dosyası ister vmware ortamına isterseniz CD/DVD gibi medyaya isterseniz de bir usb flashdisk e yazarak makineyi boot etmenizi sağlıyor. Bununla birlikte aynı ağdaki ArcServe ortamına erişerek Full backuplardan disk bazlı dönüş sağlamımıza imkan veriyor. En son ve en derin çözüm diyebiliriz.
Öncelikle bu ISO nun ilgili makine çalışırken veya aynı şartlarda çalışan bir makinede oluşturmak en doğrusu. Çünkü bir adımında makine tarafından kullanılan sürücüleri bize soruyor ve eklememizi istiyor. Aksi takdirde ethernet nic i görmediği için Arcserve makinemize ulaşamayabiliriz.
Bu işlemi ArcServe Udp agent ın yüklü olduğu bir Windows server 2012 R2 yapacağım.
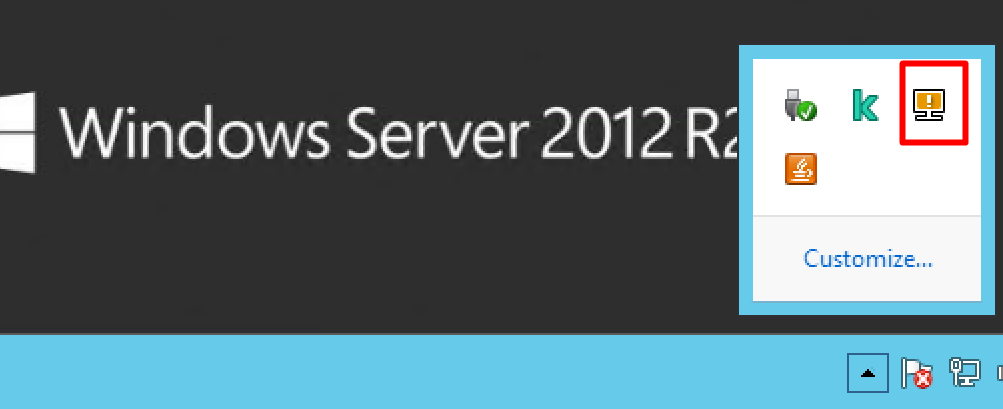
Agent ikonumuzu buluyoruz ve üzerine gelerek sağ tıklıyoruz.
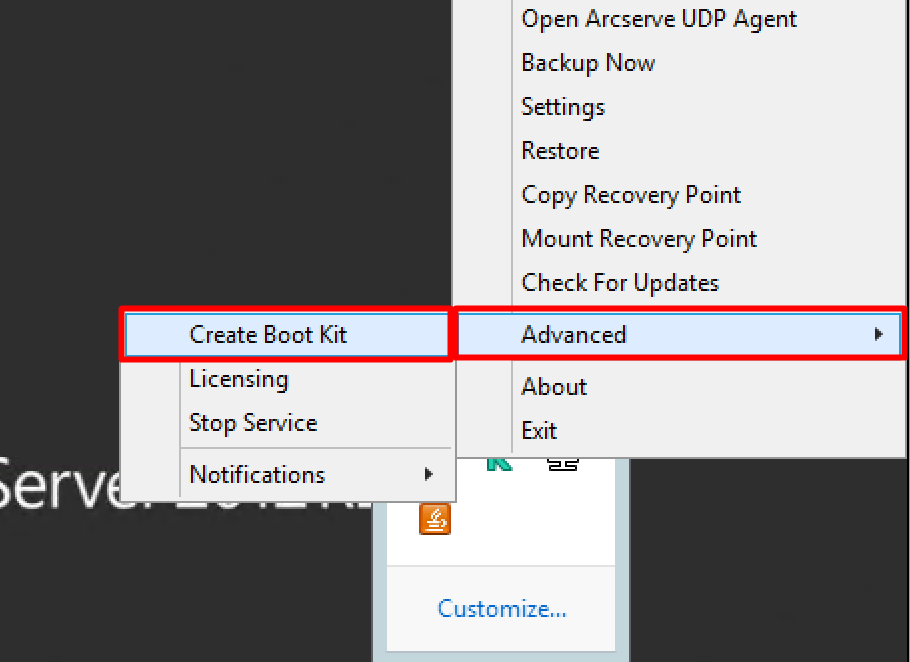
“Advanced” seçeneğine gelerek “Create Boot Kit” seçeneğini seçiyoruz.
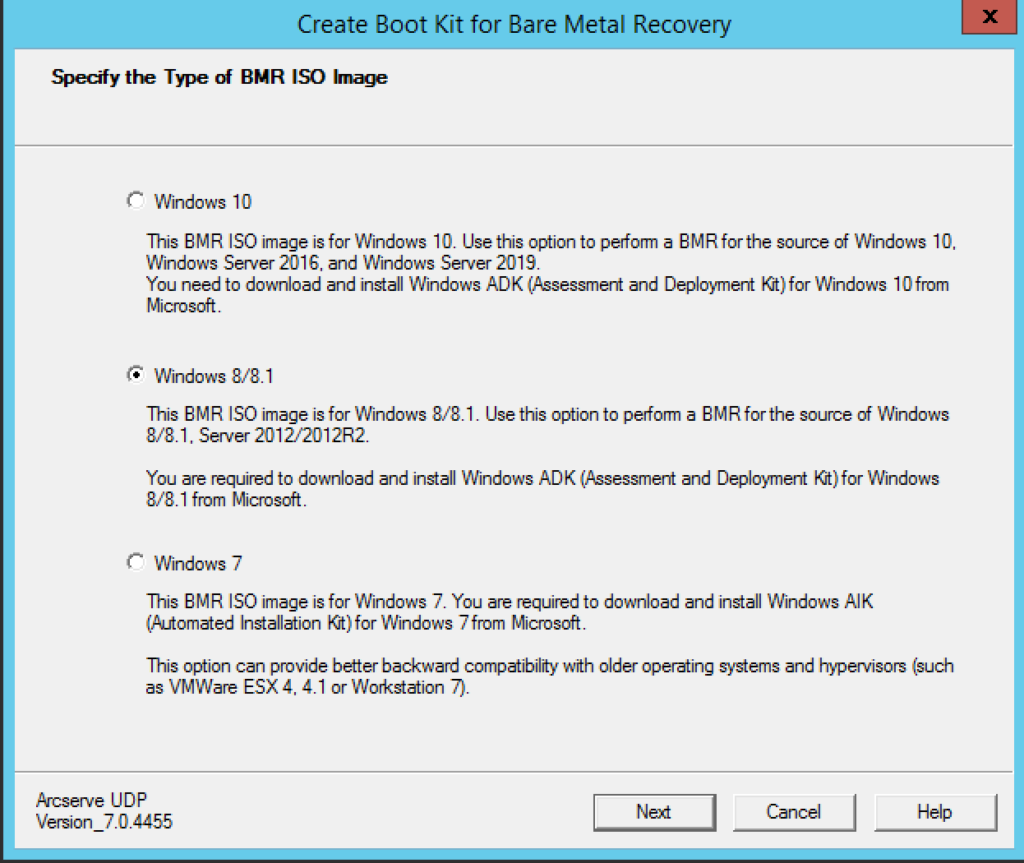
Biz burada kendi işletim sistemi versiyonumuz veya kurtarmak istediğimiz makinenin versiyonuna göre seçim yapıyoruz.
NOT: Eğer seçtiğiniz versiyon bu oluşturmak istediğiniz ortam diskine uyumlu değil ve ilgili kütüphaneler yok ise ilgili Windows ADK paketini indirmek isteyecektir. Mesela ben bu işlemi Windows Server 2012 R2 de yapıyorum fakat Windows 10 seçeneğini seçseydim benden ilgili ADK yı yüklememi isteyecekti. Uyumlu seçeneği seçtiğim için benden indirmemi istemedi. Bu seçenekleri elinizdeki işin aciliyetine göre ayarlamanız gerekiyor.
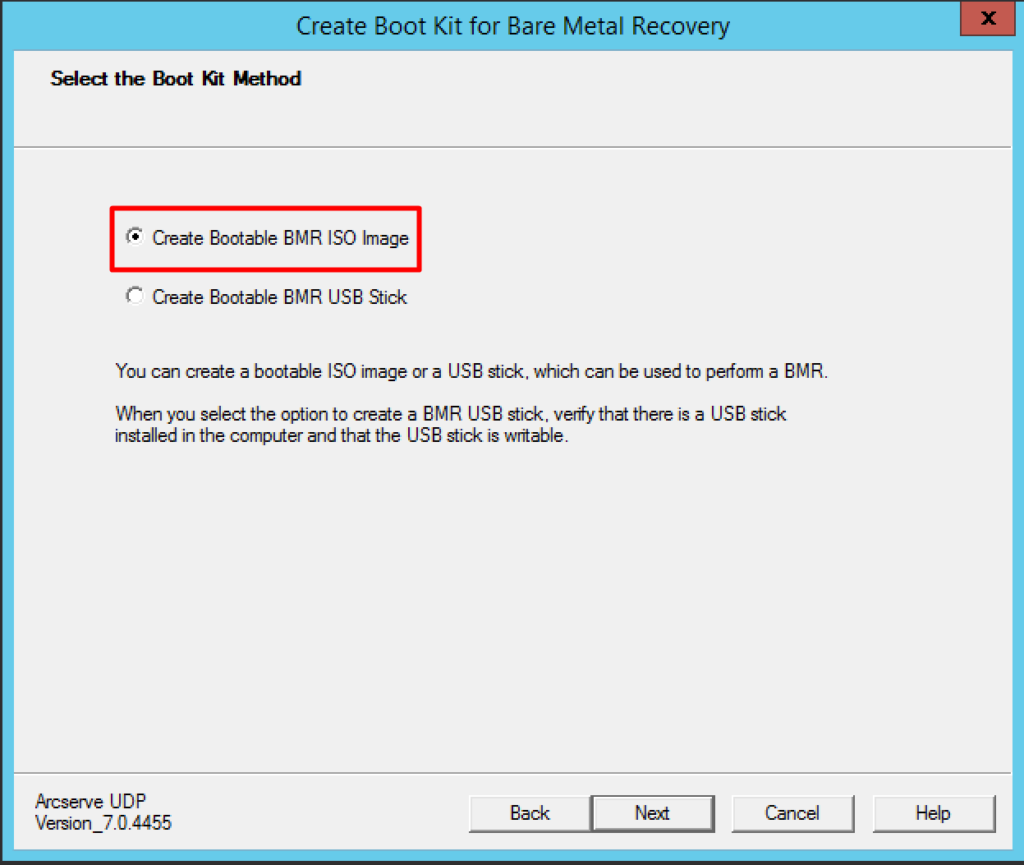
Burada müdahale edeceğimiz makine VM olduğundan dolayı ISO imajı elde ederek mount edeceğiz.
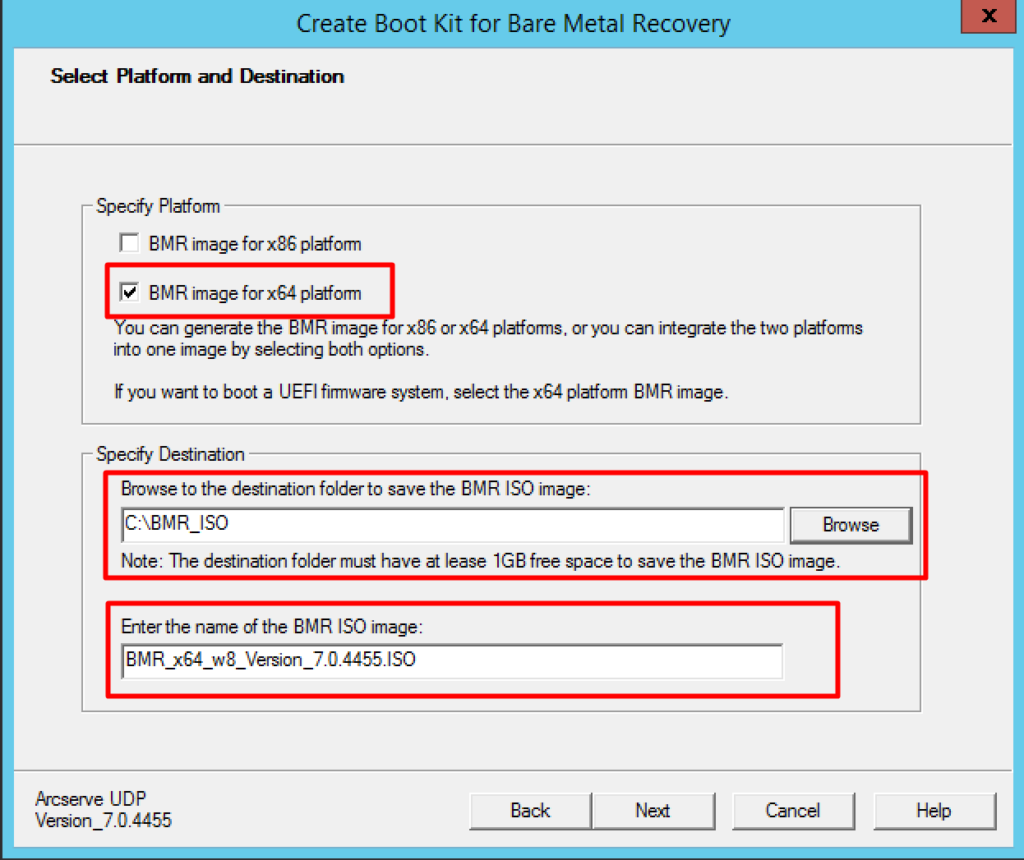
Bu adımda ise platform uyumluluğumuzu, nereye kaydetmek istediğimizi ve ISO dosyasının ismini belirliyoruz
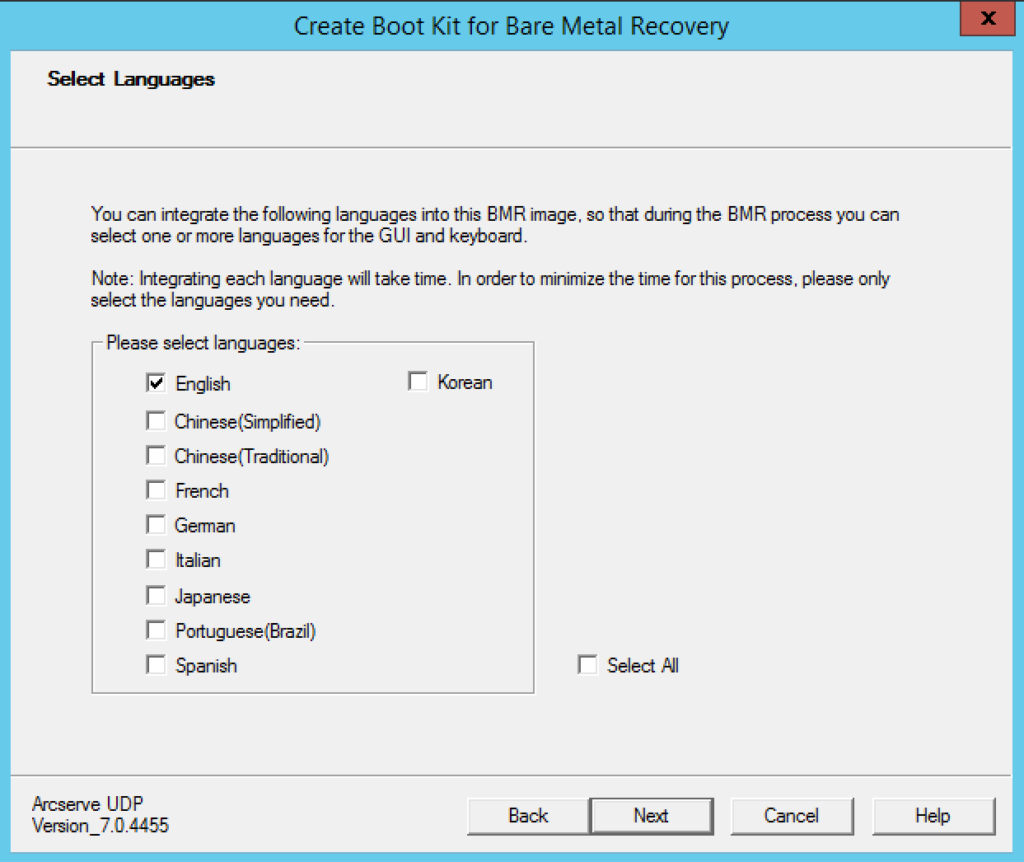
Bu adımda arayüz dilimizi seçiyoruz ve diğer adıma geçiyoruz.
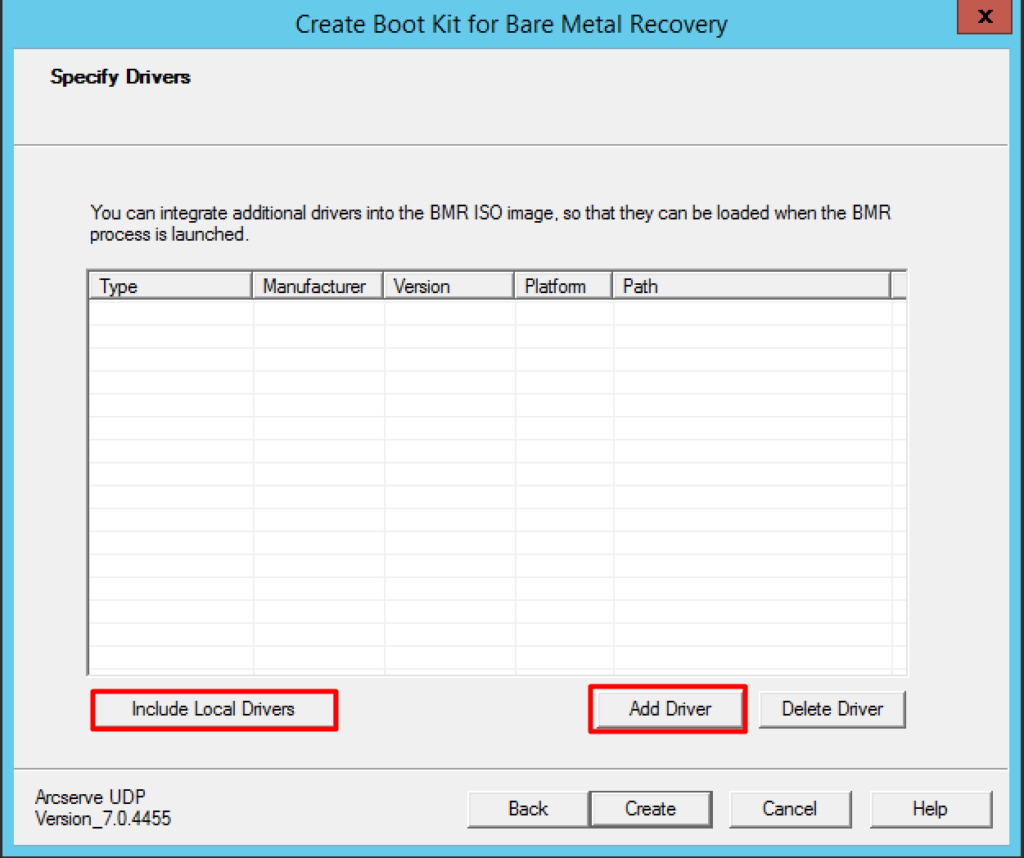
Bu adımda ise “Include Local Drivers” butonuna tıklayıp sistemde yüklü olan sürücüleri listeye ekleyecek ve ISO içerisine import edecektir.
“Add Driver” seçeneğinde ise eğer kullandığımız makine fiziksel bir makine ise bu makineye ait ethernet sürücüsünü bulup ekleme işlemini yapıyoruz. VM makinesinde ise hem “Include Local Drivers” hem de “Add Driver” butonuna basarak sürücüleri ekliyoruz.
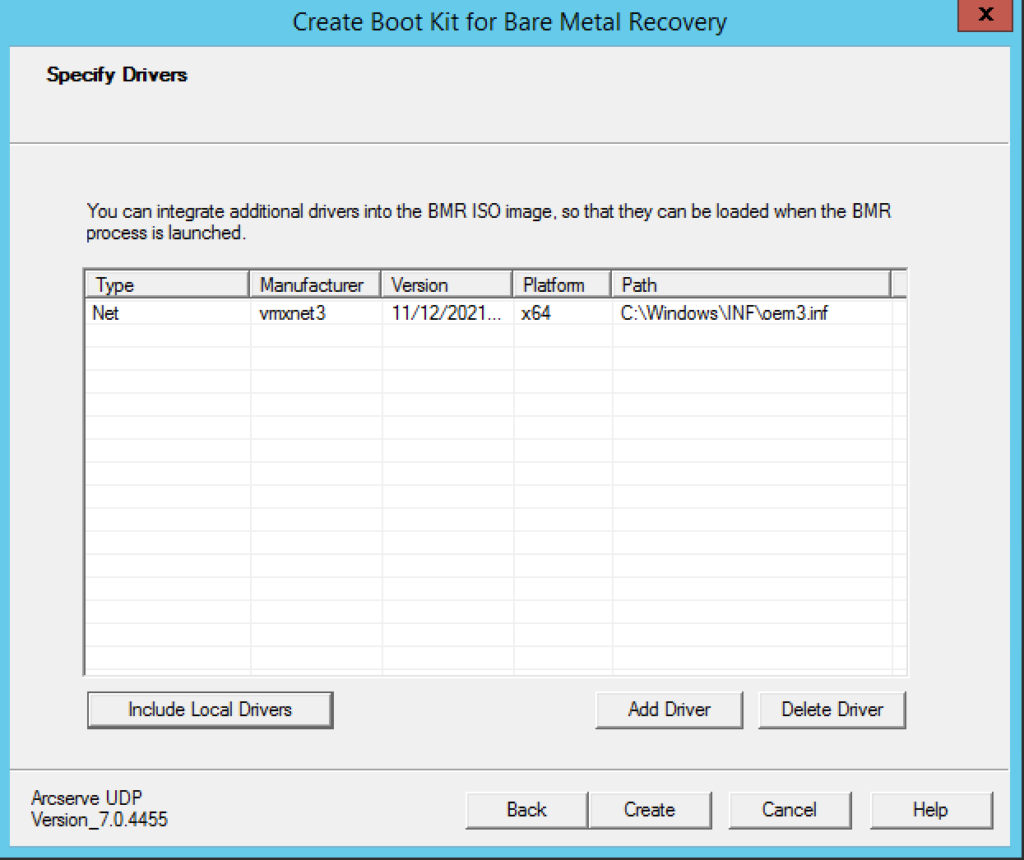
Sürücüyü ekledikten sonra “Create” butonuna basarak ISO nun oluşturulmasını bekliyoruz.
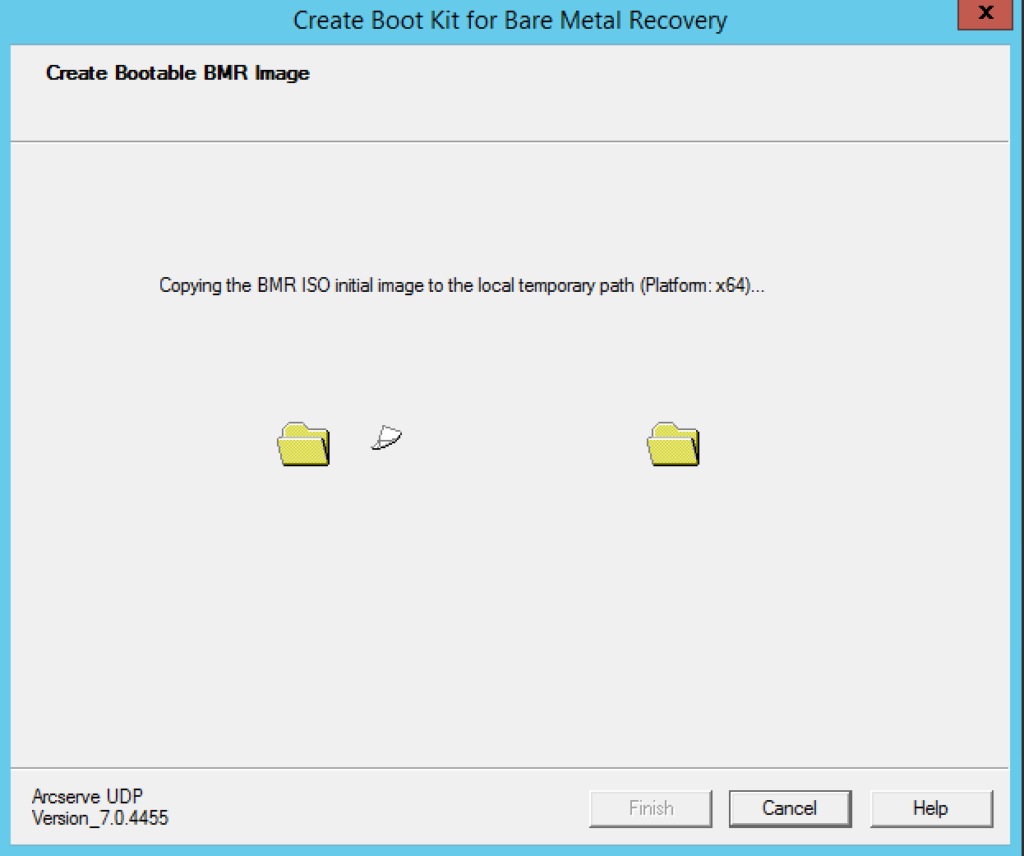
“Finish” butonuna basarak işlemi başarıyla tamamlıyoruz.
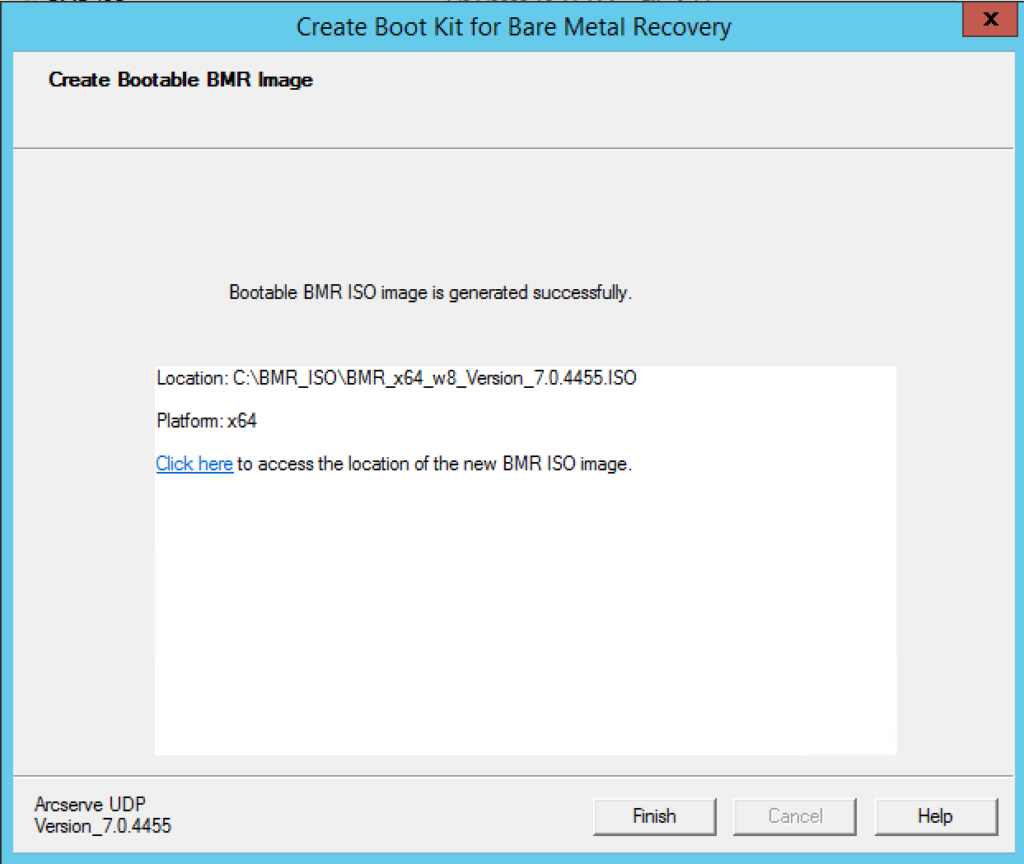
İstersek “Click Here” linkine tıklayarak ISO nun bulunduğu dizine direkt ulaşabiliriz.
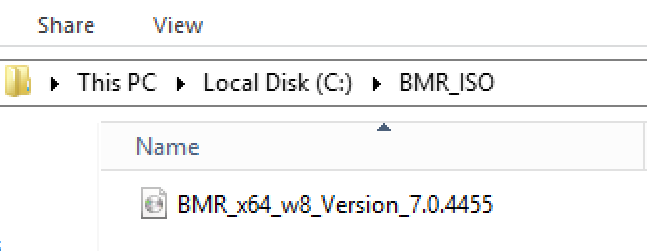
Arkadaşlar bugünkü yazımız bu kadar.
Hepinize başarılar dilerim 🙂 Aklınızda soru olursa aşağıdaki yorum bölümüne yazmaktan çekinmeyin.

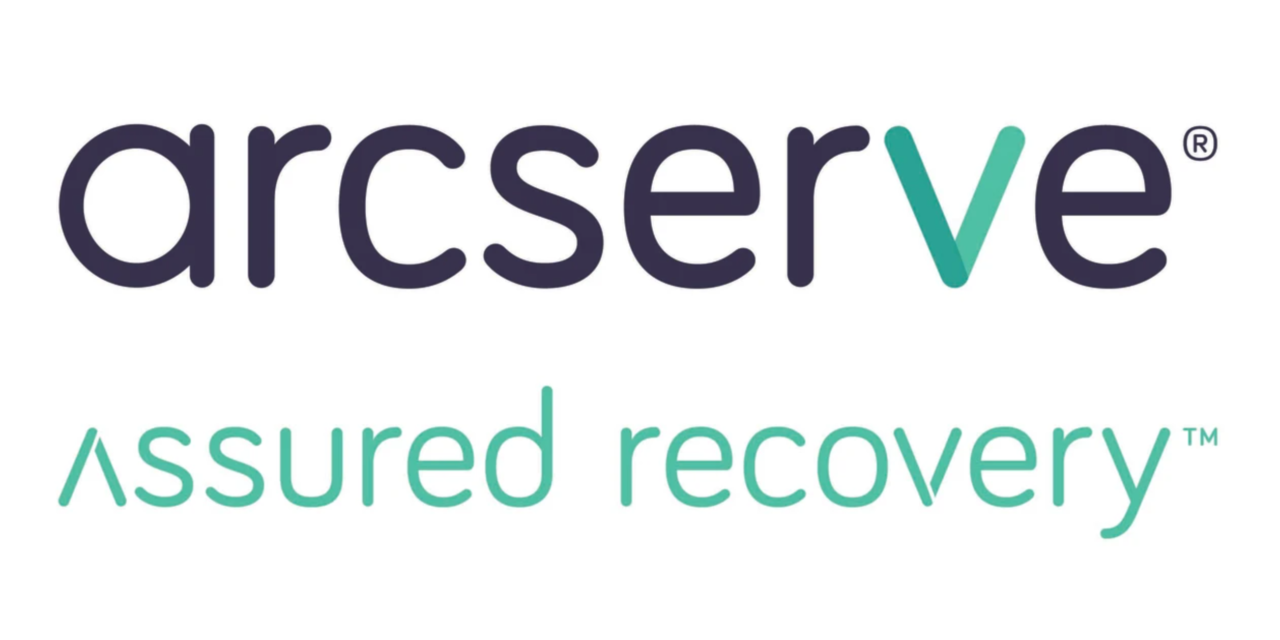




![Yeni Teams 2024 Outlook Durum Bilgisi Görüntüleme Sorunu [Çözüldü]](https://yunuscobas.com/wp-content/uploads/2021/03/Microsoft-Teams-1-150x150.jpg)